エックスサーバーのレンタルと、新規ドメインの取得が完了すれば、
いよいよ、エックスサーバーにWordPressをインストールしていきましょう。
WordPressとは、ブログやホームページを作成するソフトのことです。
このソフトは無料で利用することができますし、またエックスサーバーを利用している場合は導入もとっても簡単です。
それでは早速導入手順で確認していきましょう!
 ヒロコ
ヒロコサーバーレンタル及び、ドメイン取得がまだの方は、こちらを参考に作業を完了してくださいね!




エックスサーバーにWordPressをインストールする方法
エックスサーバーのサーバーパネルにログインします。
「WordPress簡単インストール」に進んでいきましょう。
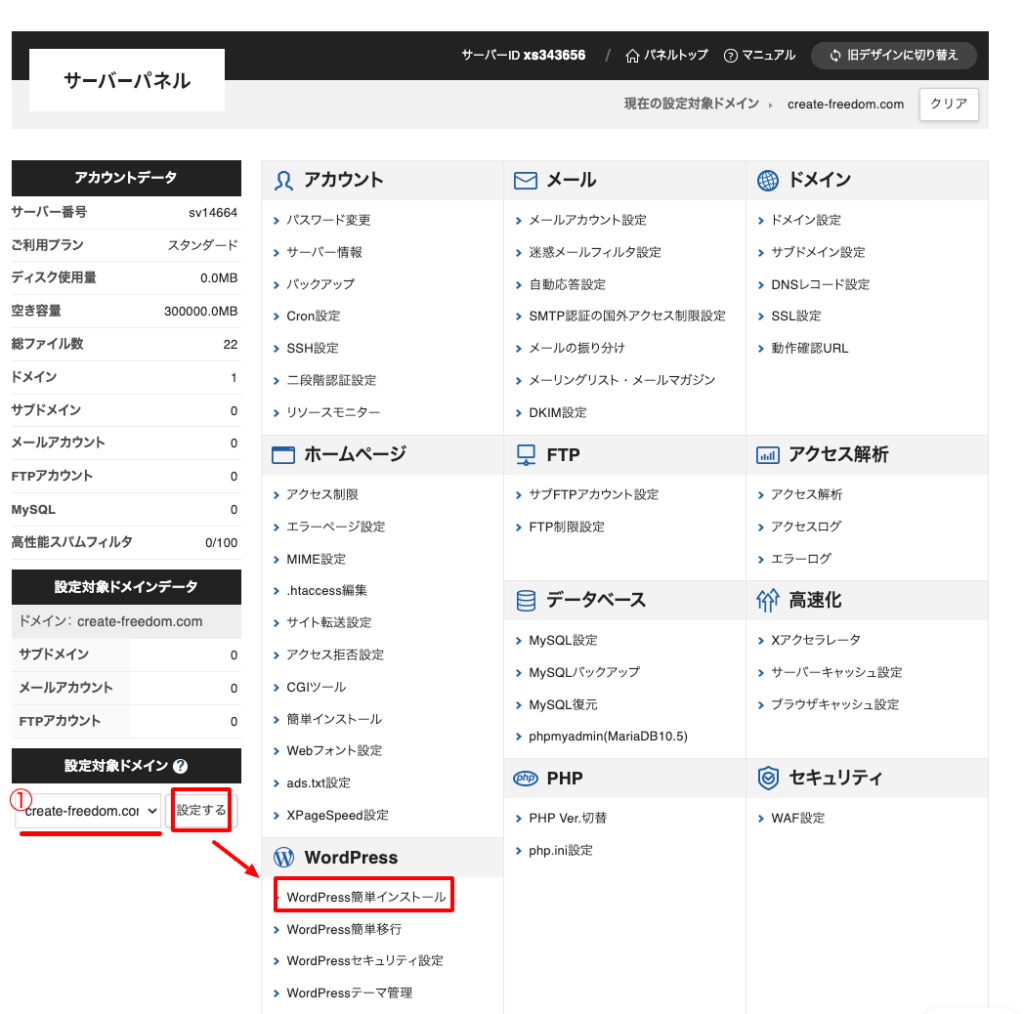
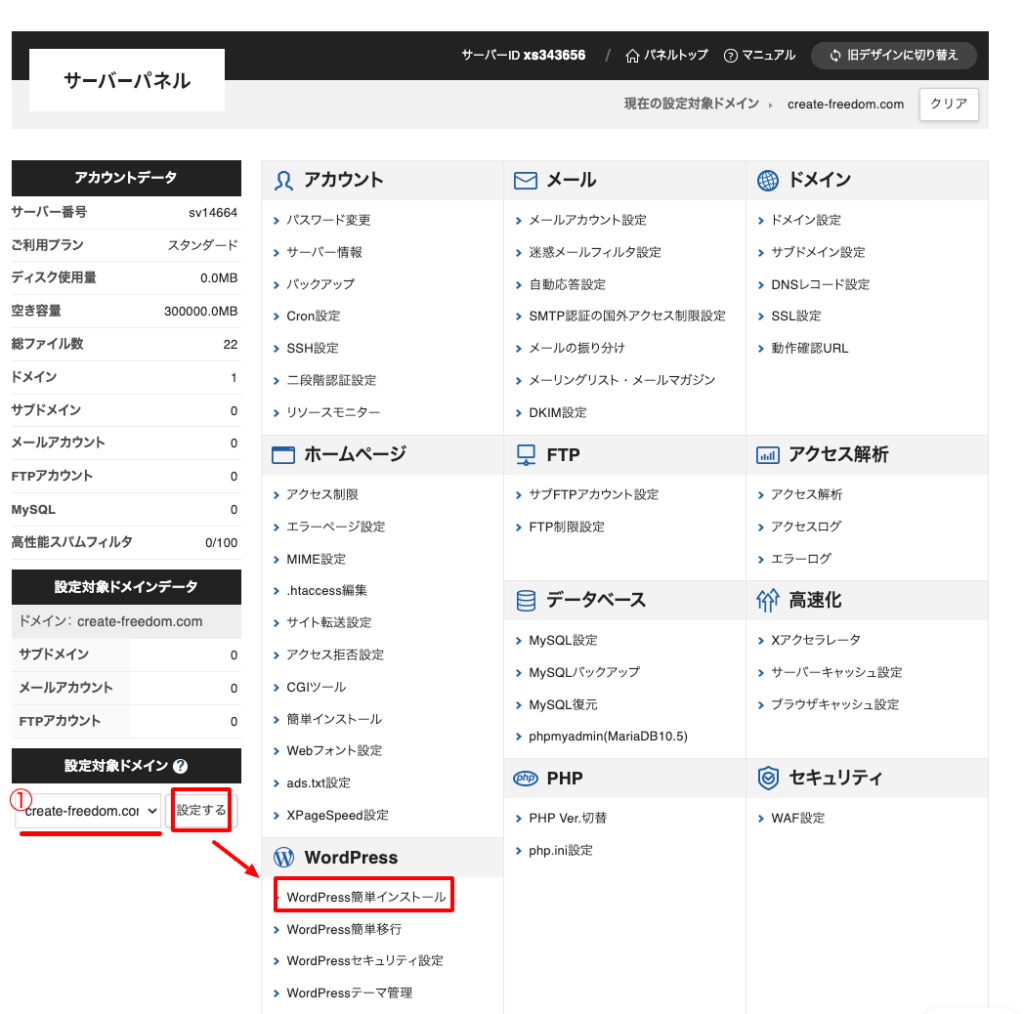
「WordPressインストール」タブを選択します。
①が取得したドメイン名になっていることを確認します。
②〜⑥の項目をそれぞれ入力していきましょう。
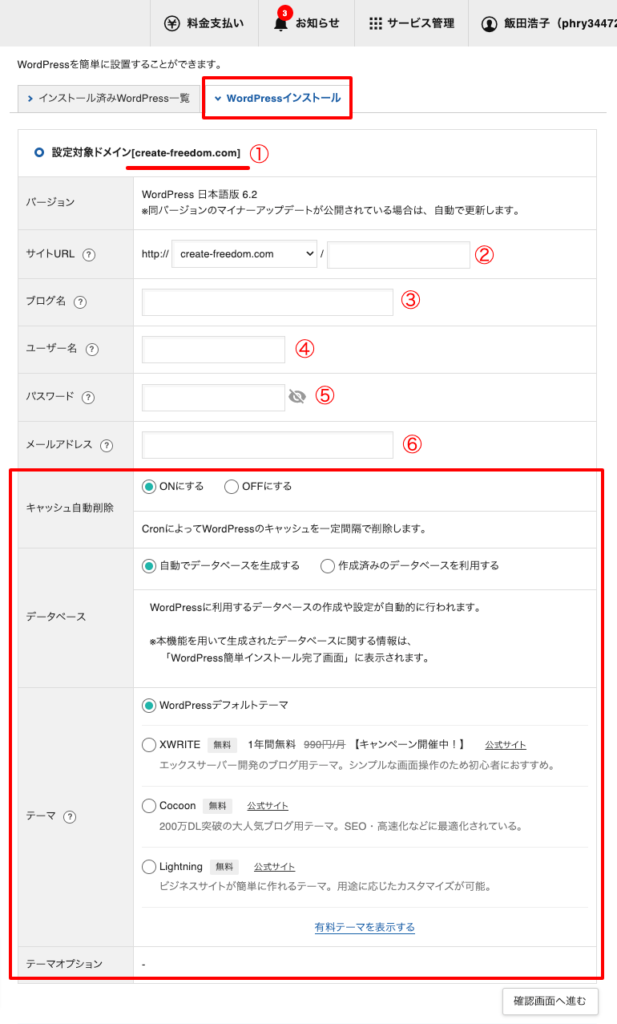
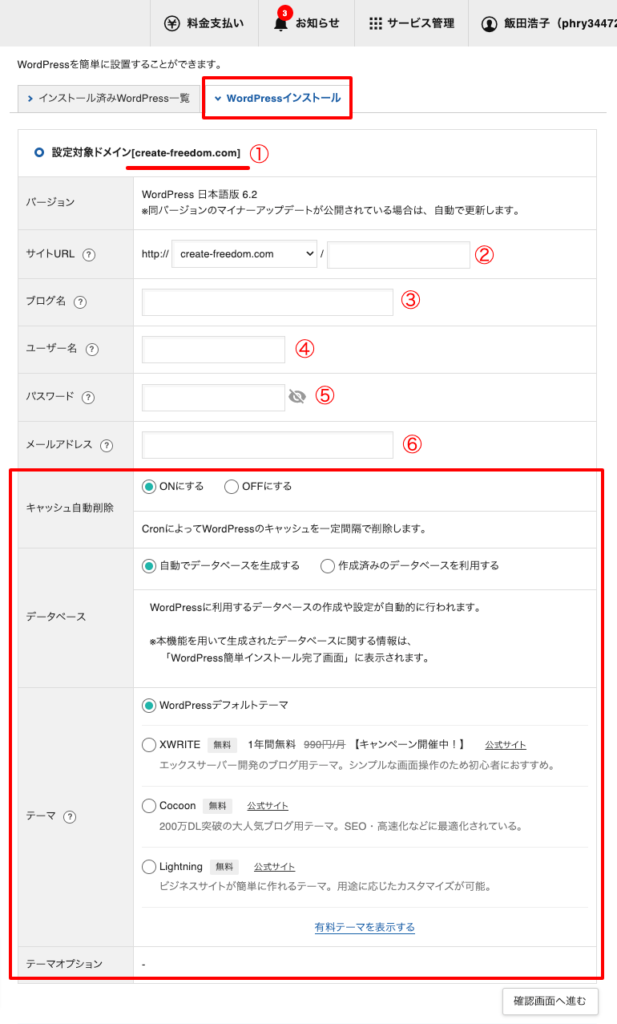
②サイトURL:このままでOKです。(スラッシュ以降も空欄で大丈夫です。)
③ブログ名:好きなブログ名を設定しましょう(後から変更できます。)
④ユーザー名:ログイン時に必要なものになります。(後から変更不可。)
⑤パスワード:ログイン時に必要なパスワードを設定します。
⑥メールアドレス:WordPressからの連絡を受けるアドレスです。



④と⑤はWordPressログイン時に必要な情報なので大事です!
忘れないようにどこかにメモしておきましょう!
その下の「キャッシュ自動削除」〜「テーマ」についてはデフォルトのままでOKです。
全ての入力ができたら、「確認画面へ進む」をクリックします。
入力内容に誤りがないことを確認し、「インストール」をクリックしましょう。
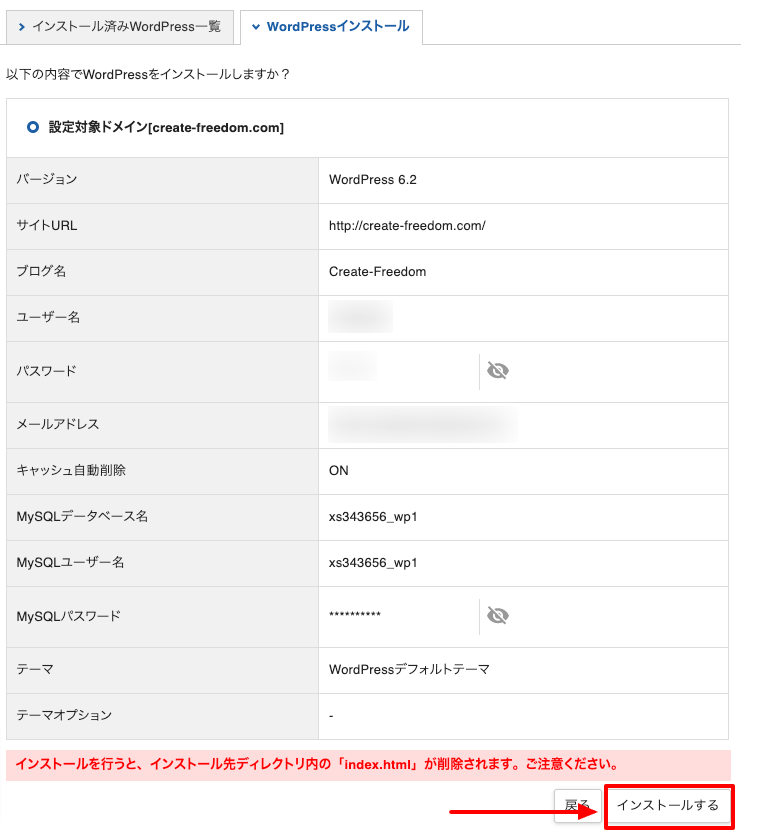
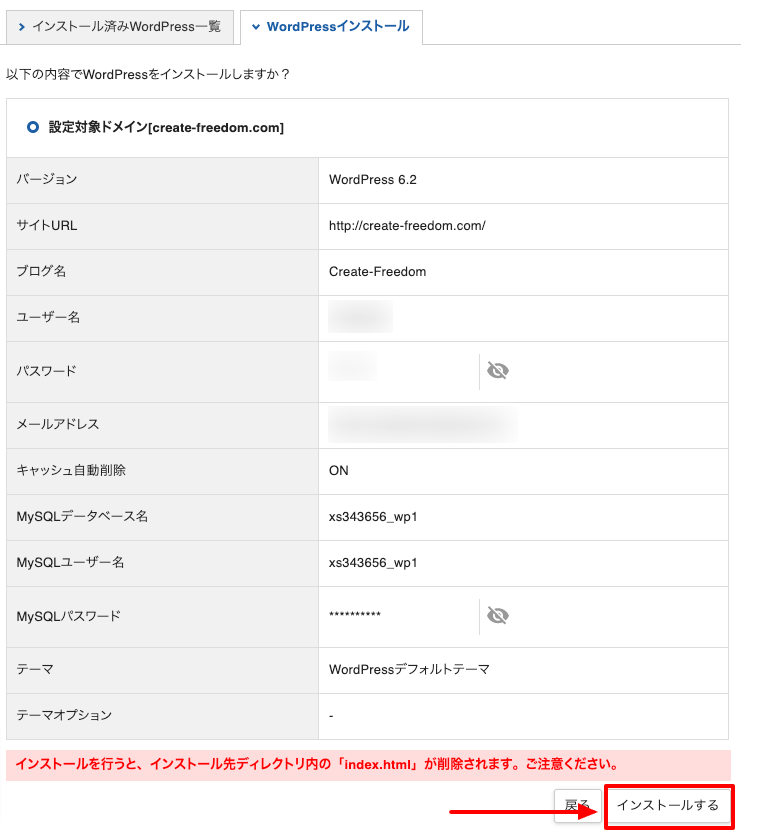
インストールには数分程度かかることがありますので、そのまま待っていてくださいね。
「WordPressのインストールが完了しました。」と表示されれば、WordPressの導入完了です!
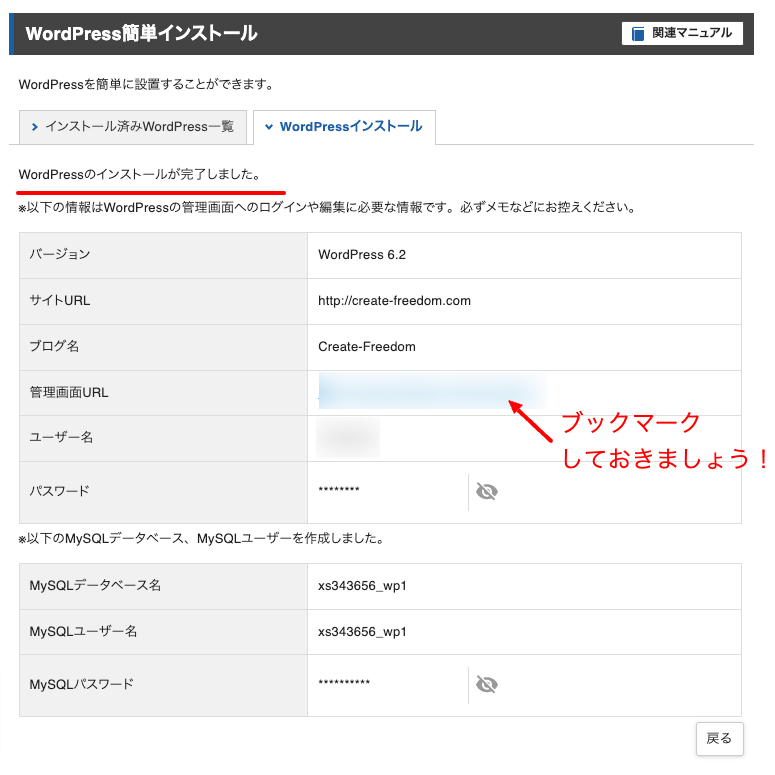
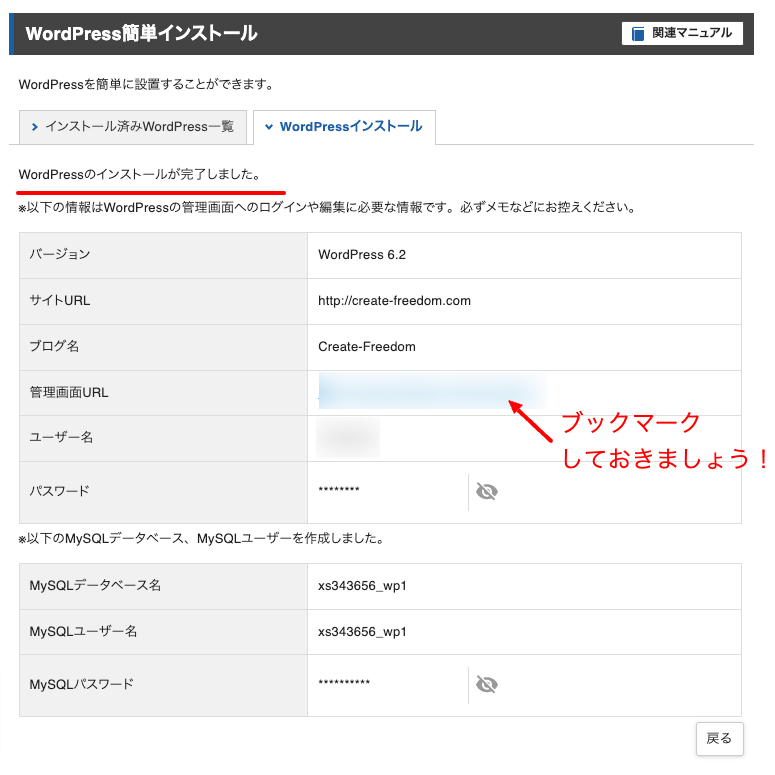



管理画面URLは、これからログインする際に使用するものですので、ブックマークしておくと便利ですよ。
WordPressにログインしてみよう
管理画面URLを押すと、ログインページが表示されます。
ここに、先ほど指定したユーザー名(④)とパスワード(⑤)を入力して、「ログイン」していきましょう。
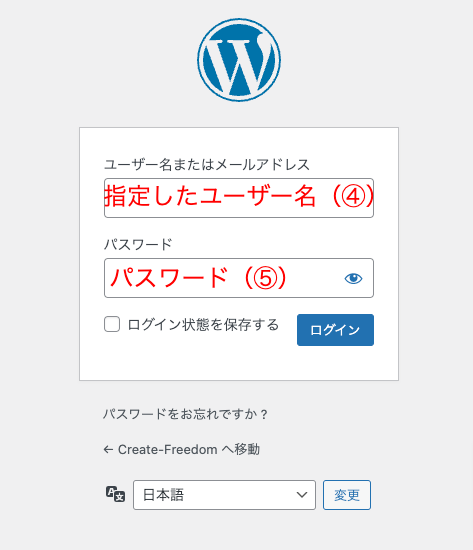
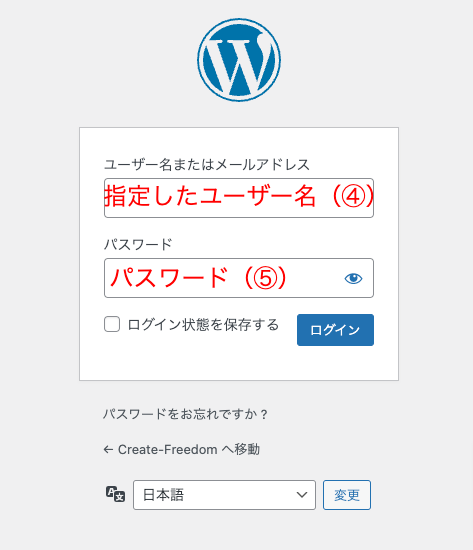
「無効なURLです。」と表示されてしまう場合、WordPressのプログラム設定に時間がかかっています。
数十分〜最長24時間で完了します。
時間を置いてから再度アクセスし直してください。
ワードプレスの編集画面は「ダッシュボード画面」ともいいます。以下のようなものです。
左上の「家マーク」を押せば、実際のブログを閲覧することができます。
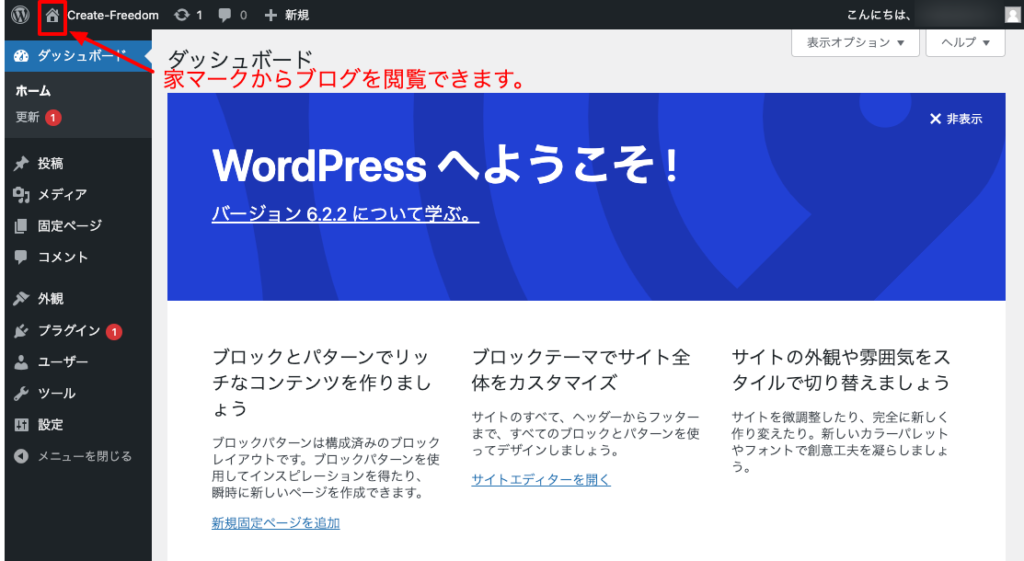
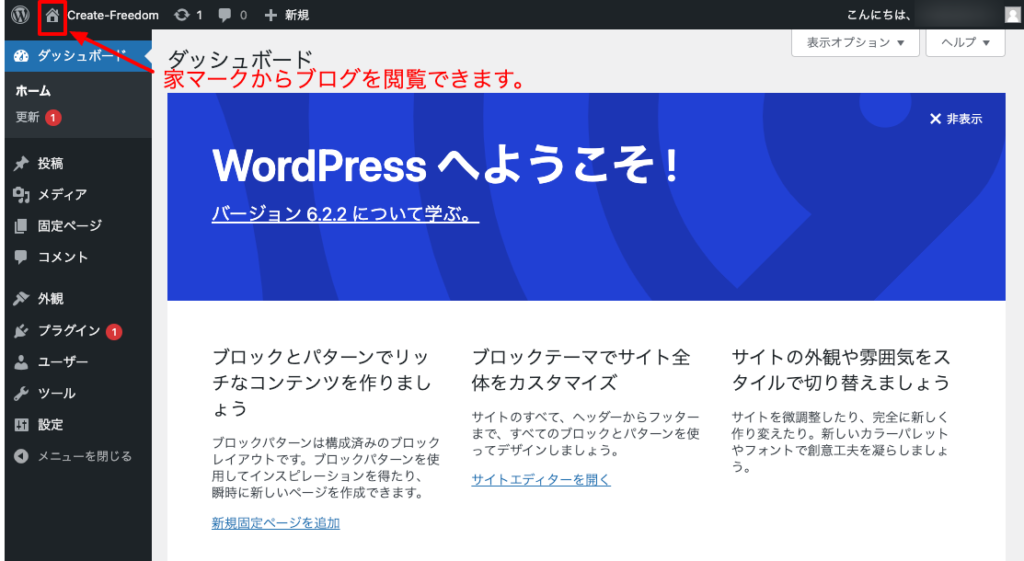
SSL化する
最後にWordPressをSSL化しておきましょう。
SSL化とは?
SSL化とは、サイトのURLを”http”から”https”に変更することです。
↓
https://create-freedom.com



この”s”とは、secure(セキュア、「安全である」という意味)の頭文字です。
SSL化されていない場合、「保護されていない通信」という表示がされてしまい、個人情報の流出や改ざんなどの事態に見舞われてしまうこともありますので、必ず変更しておきましょう。
SSL化の手順
それではSSL化のやり方を説明しますね。
「WordPressアドレス」と「サイトアドレス」の「http」の後に半角の「s」を入れて、「https」にします。
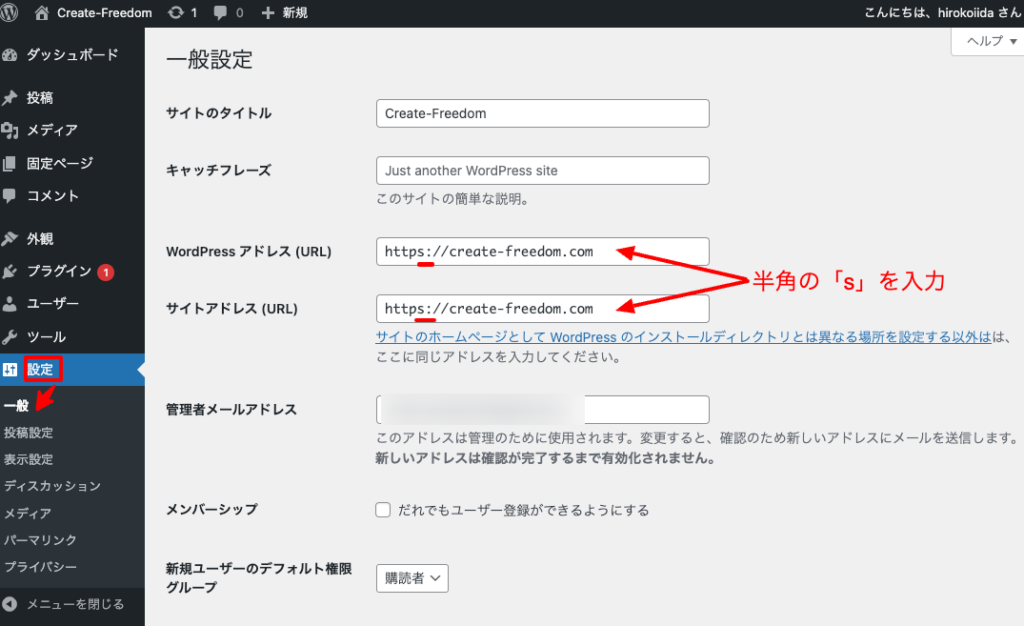
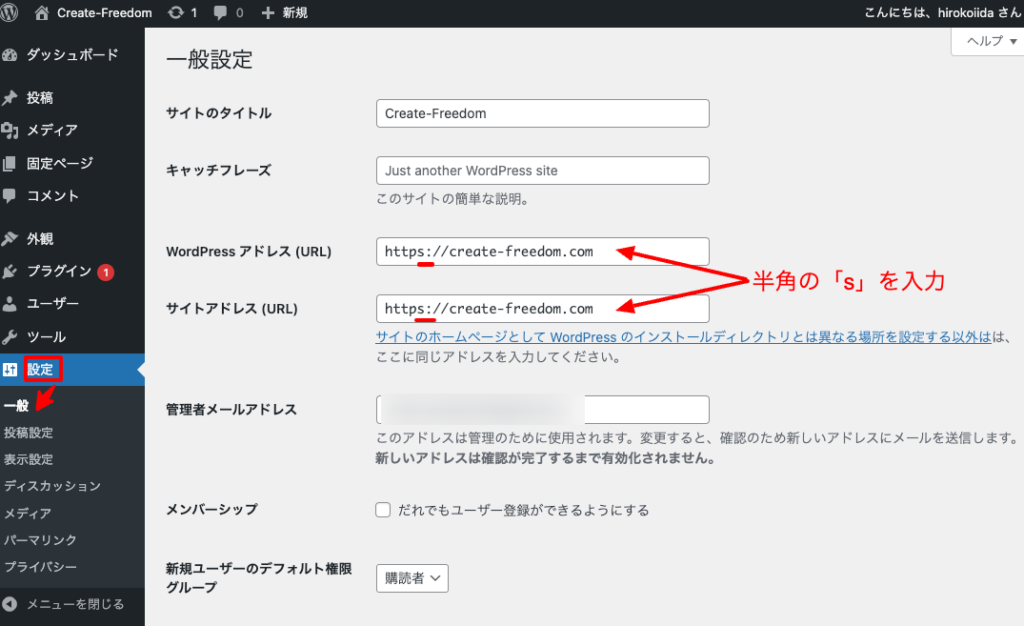
一番下までスクロールし、「変更を保存」をクリックしてください。
必ず半角小文字で、間違いないように入力しましょう!
そうすると強制ログアウトされ、ログイン画面が表示されますので、
再度ログインしましょう。


ログインしたら「s」のついた状態になっていることが確認できるはずです。
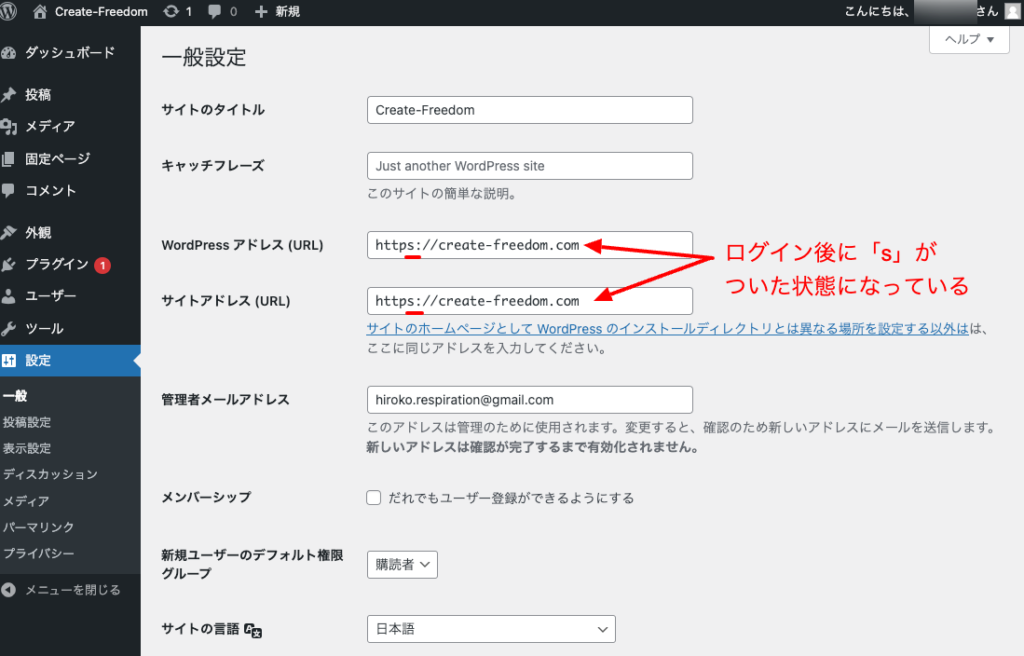
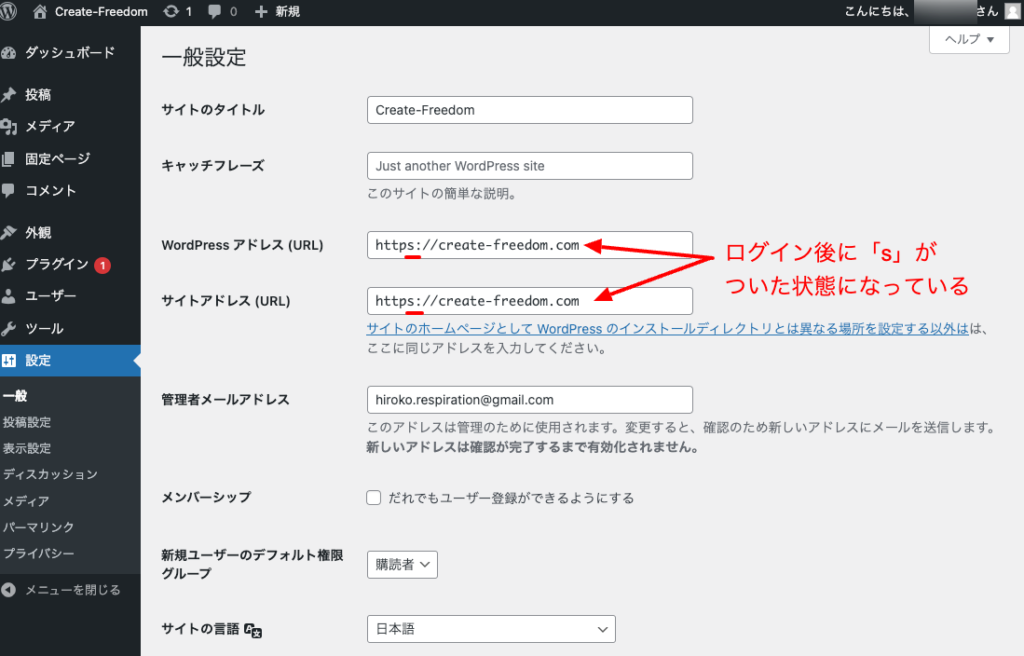
そしてブログの方に移動すると
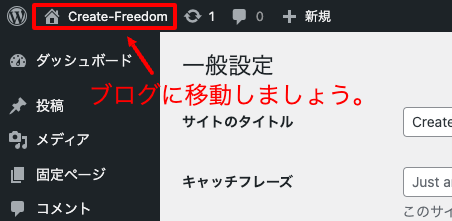
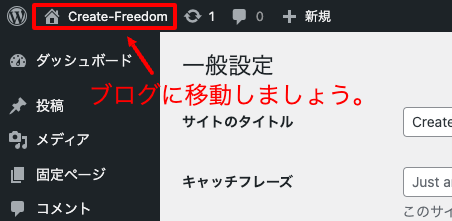
ドメインURLの横に鍵マークだついていれば、
無事にSSL化が完了している証拠です!
これで、WordPressのインストールのSSL化までの設定が完了です!



ウヒョ〜頑張ったよ!











