 ハジメちゃん
ハジメちゃんプラグインの「SiteGuard WP Plugin」とは?
このプラグインを入れるだけで、セキュリティレベルが向上しますよ!
つまり、パスワードが知られたら、誰でもログインできてしまうということです。(涙)
「SiteGuard WP Plugin」を入れておけば、このログインページを第三者から隠すことができますよ!
それでは早速、プラグインをインストールしてみましょう!
SiteGuard WP Pluginをインストールしよう!
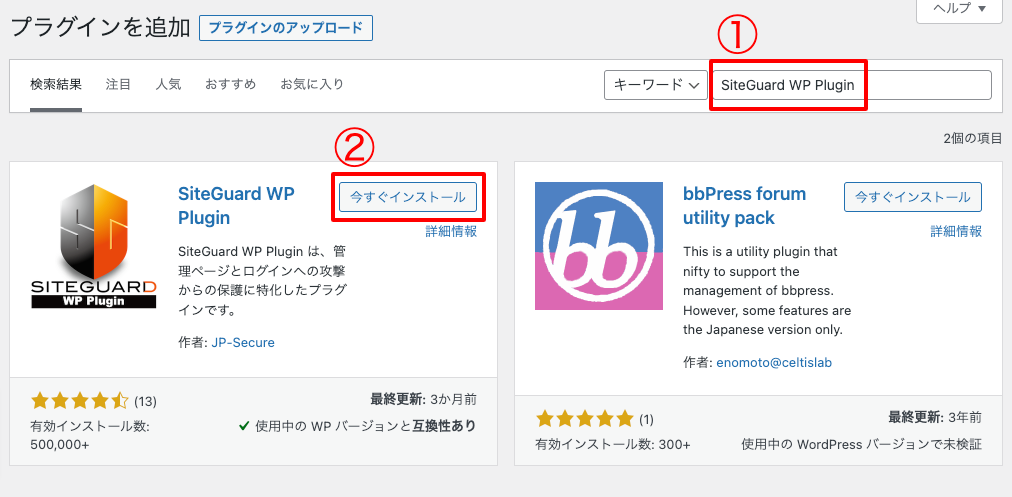
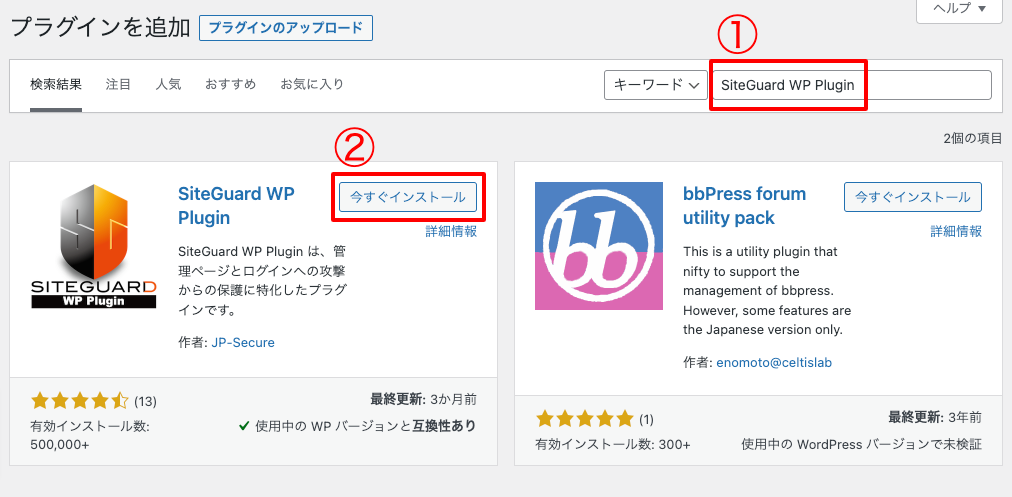
WordPressダッシュボード画面「プラグイン」→「新規追加」をクリック。
「SiteGuard WP Plugin」と入力して、「今すぐインストール」をクリックします。
インストールされたら、忘れずに『有効化』しておきましょう!
SiteGuard WP Pluginのおすすめの設定方法を解説
無事に有効化が完了しましたか?
完了したら、以下のようなメールが届きます。


こちらが新しいログインURLですので、ブックマークしておきましょう!
こちらのURLからログインしようとすると、日本語認証が適用されている形になります。
画像に表示されている日本語を入力して、ログインしていきましょう!
SiteGuard WP Pluginの設定方法
無事ログインできましたか?
ログインしたら、次はプラグインの設定です。
ダッシュボードの画面『SiteGuard WP Plugin』→『ダッシュボード』をクリックしましょう。
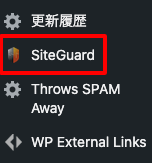
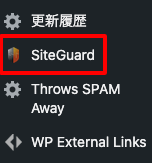
以下のような設定項目が表示されます。
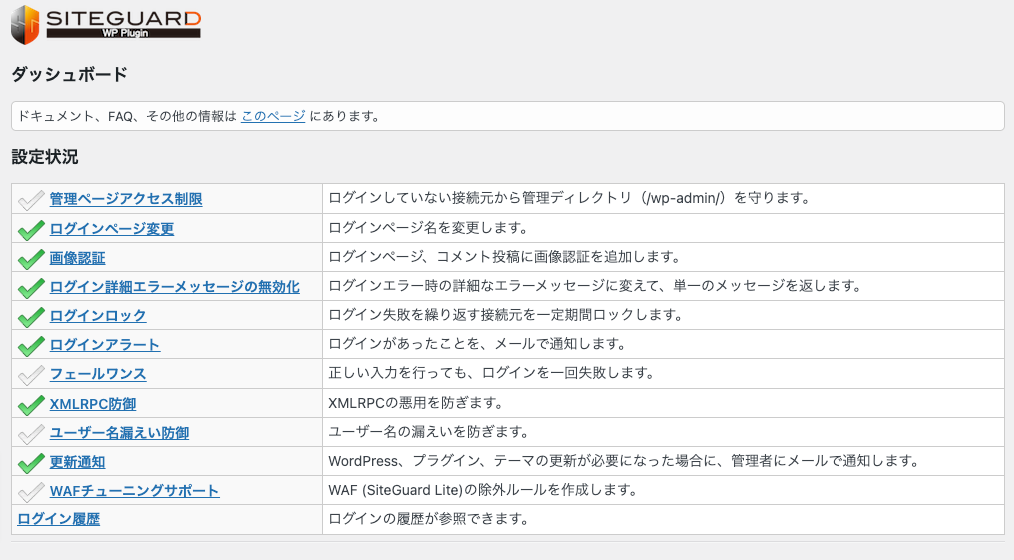
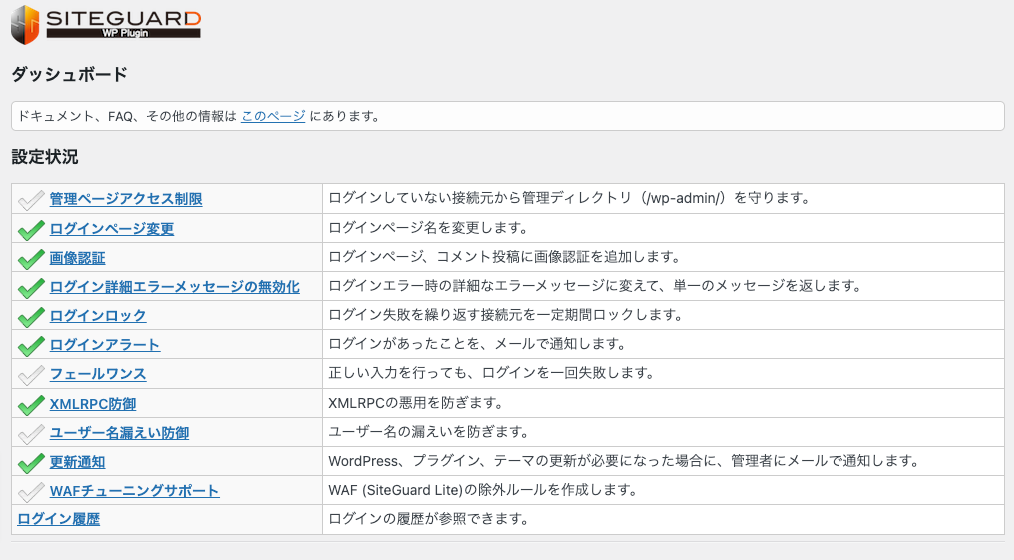
前述しましたが、①ログインページの変更と、②日本語認証が自動適用されていますので、私は最低限の設定で利用しています。
実際に私が設定、変更している項目だけをご紹介していきます。
ログインページの変更|上から2番目の緑のチェック
必ずやっておきたいのが上から2つ目の『ログインページ変更』です。
以下のように、①オプションの箇所にチェックを入れて、②『変更保存』しておきましょう!
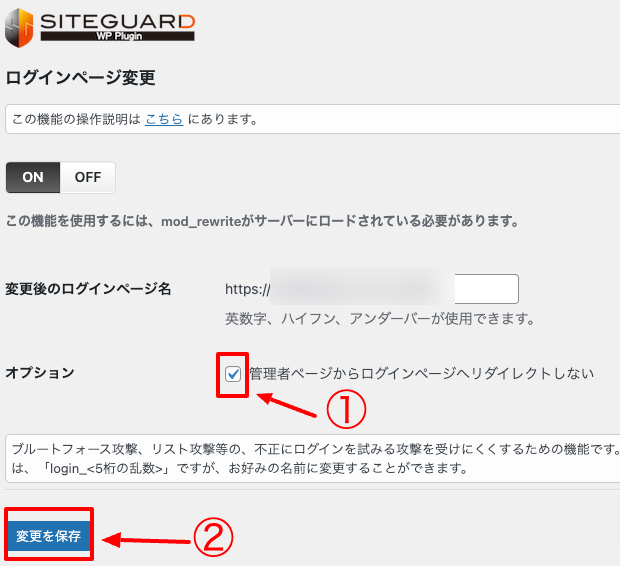
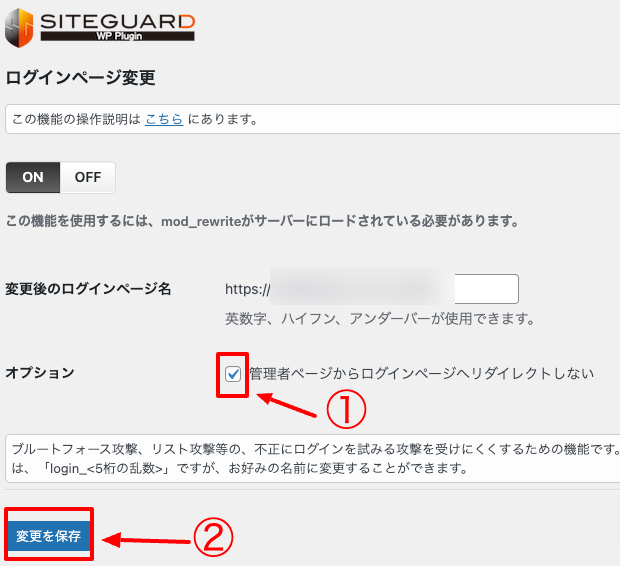
自動的に割り振られたURLではなく、ログインページのURLを自分で決めたい場合も、ここで変更することが可能ですよ!
画像認証|上から3つ目の緑のチェック
では「画像認証」のページです。
こちらはデフォルトで「ひらがな」が設定されていますが、変更する必要はありません。
ハッカーの多くは海外からアクセスしてくることが多いため、ひらがなにしておいた方が、セキュリティ面では強いのです。
- ログインページ
- コメントページ
- パスワード確認ページ
- ユーザー登録ページ
上の項目が全て「ひらがな」になっていることを確認しましょう!
ログインアラート|上から6番目の緑のチェック
管理画面にログインしたり、何か設定を変更するなどした場合に、ログイン情報をメールで受け取れるサービスです。
私はいちいちメールでお知らせされるのが面倒なので「OFF」にしています。
セキュリティを高める上では「ON」に設定しておいてもいいと思います。
最後に必ず「変更を保存」を忘れずに。
更新通知|上から10番目の緑のチェック
『更新通知』です。
WordPressやプラグインの更新のたびに、メールで通知を受け取るのが面倒という場合は、変更してもいいと思います。
私は以下のように設定しています。
- WordPressの更新:有効
- プラグインの更新:無効
- テーマの更新:アクティブなテーマのみ
最後に必ず「変更を保存」
まとめ
『SiteGuard WP Plugin』の設定をご紹介しました。
セキュリティが強化される反面、設定を増やせば増やすほど、面倒な点もあるでしょう。
このあたりはバランスを見ながら設定しておくといいですね。
安心してブログ運営していってくださいね!









