 ハジメちゃん
ハジメちゃん独自ドメインってな〜に?
サーバーの契約が完了したら、次は独自ドメインの取得です。
サーバー契約がお済みでない方は、こちらの記事を参考にサーバーの登録をしてくださいね。


それでは早速新規ドメインの取得方法を確認していきましょう!
独自ドメインとは何?
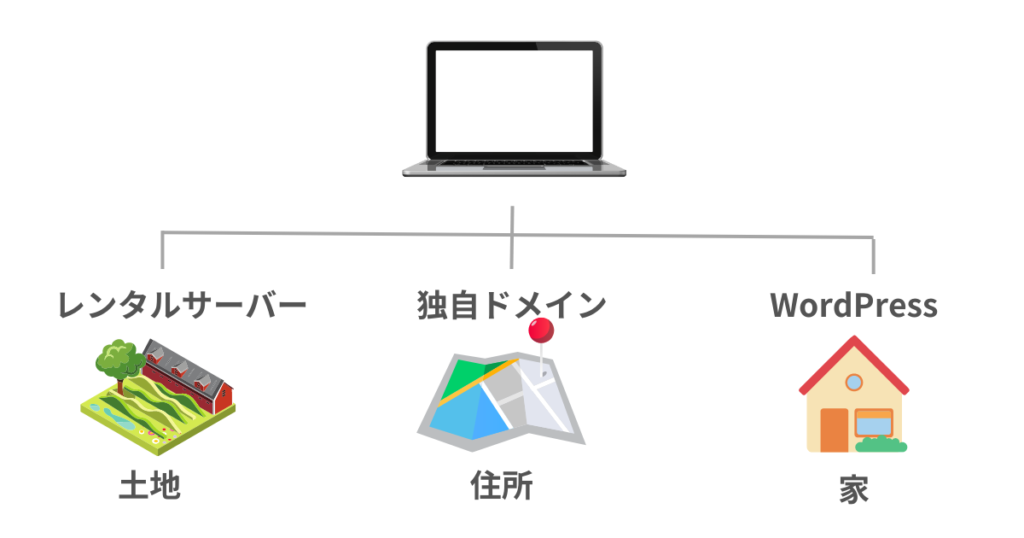
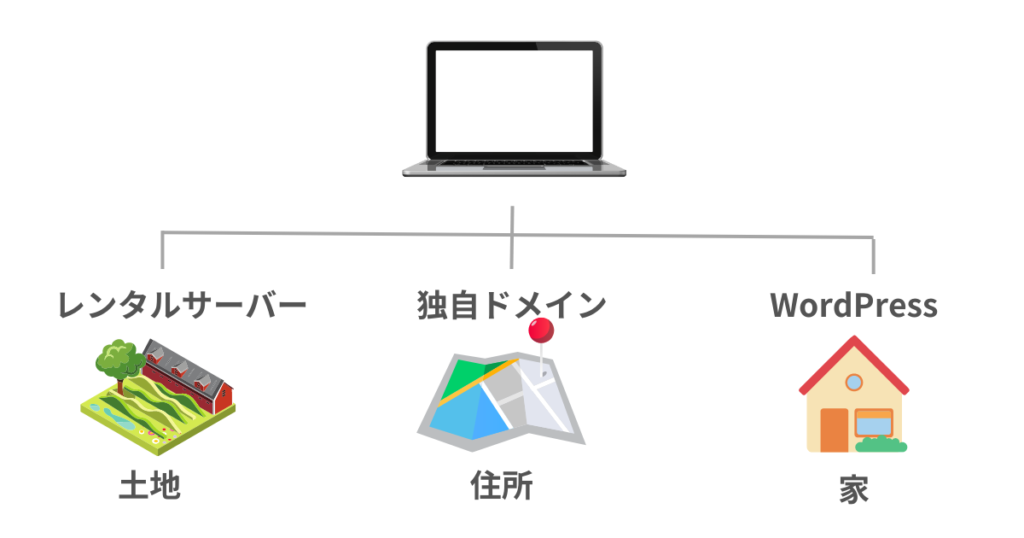
独自ドメインとは、Web上での住所のことです。
私のサイトの独自ドメインは以下の赤色の部分をさします。
独自ドメインを取得して人に教えることで、
世界中どこからでも自分のサイトにアクセスしてもらうことができるようになります。
独自ドメインの取得手順
では、独自ドメインの取得手順を確認していきましょう!
まずは、エックスサーバー管理パネルの
トップページへ。
「サービス一覧」から「Xserver Domain」をクリックしましょう。
「Xserverドメインを申し込む」をクリックしましょう。
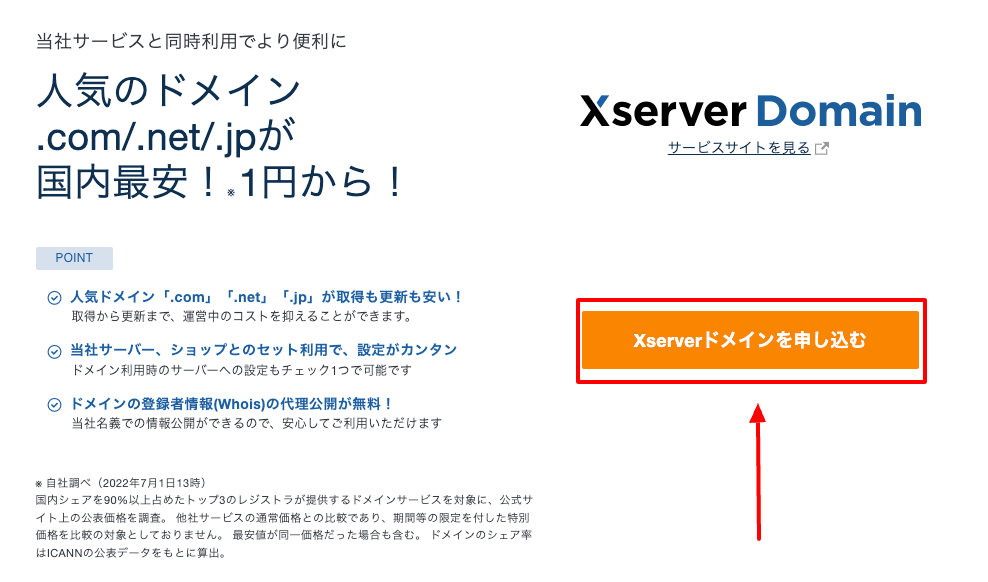
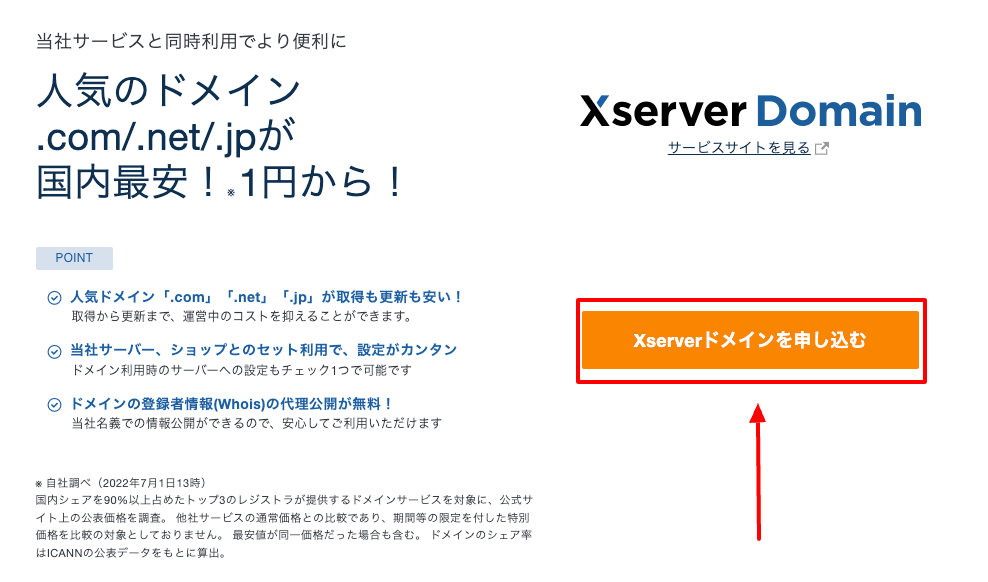
取得を希望するドメインを入力し、ドメインの末尾を選びます。
(末尾はお好きなものを指定できますが、個人的には「.com」推奨です。


すでに他の人に取得されてしまっているドメインの場合は、
「取得できません」と表示されます。
この場合「ドメイン検索画面」に戻り、他のドメインを指定していきます。
他のドメインを入力したら、再度ドメインを検索してゆきます。
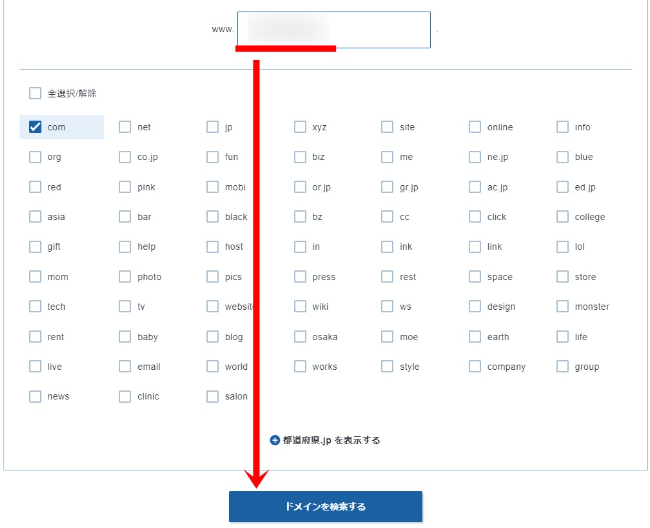
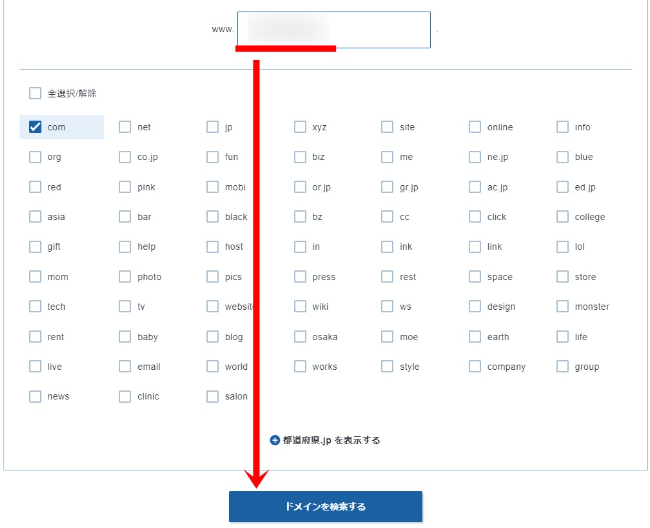
下の画面のように、ドメインの横にチェックマークが付いていれば、取得できるドメインということです。
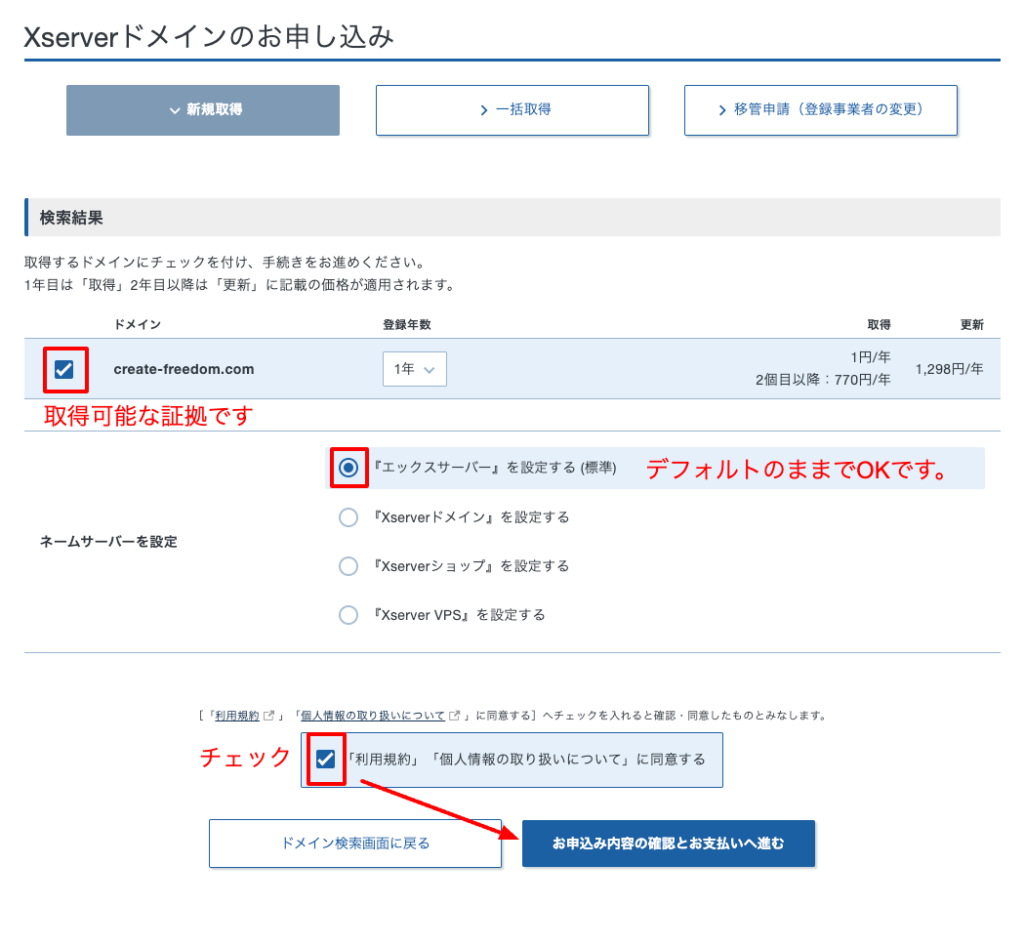
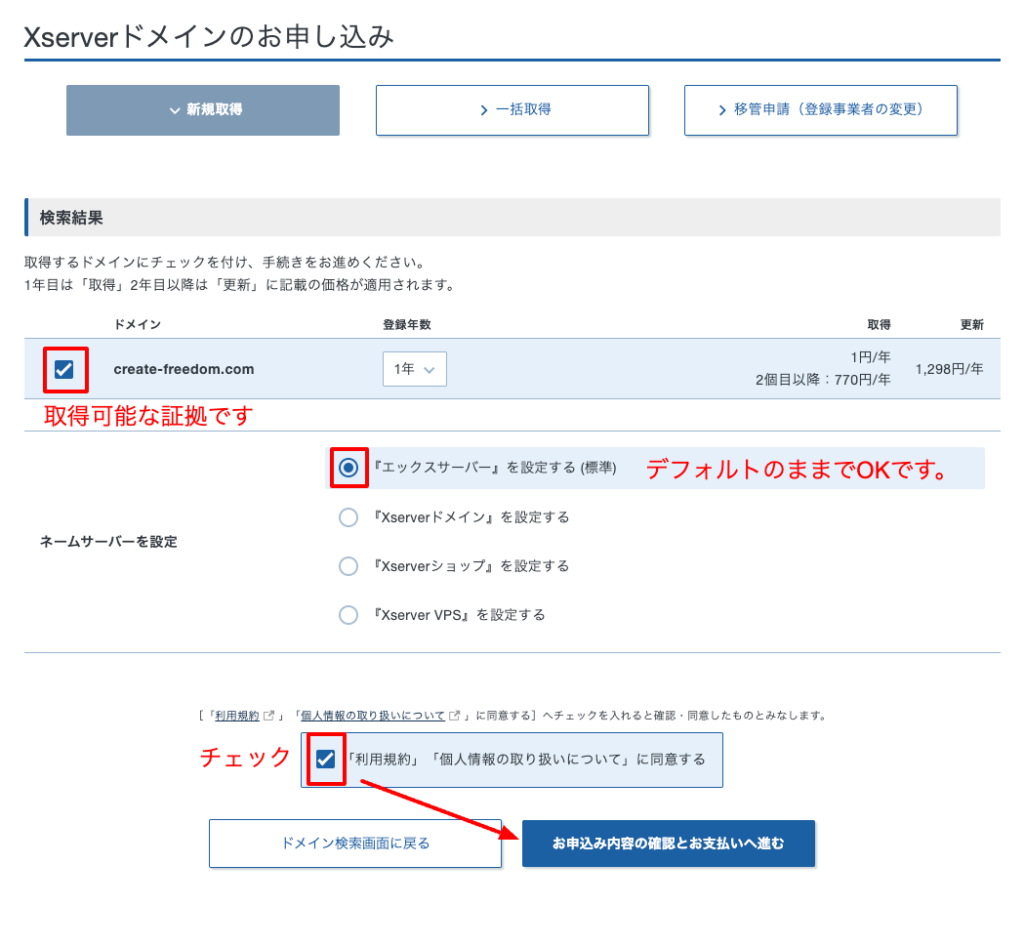
ネームサーバーの設定はデフォルトのままでいいです。
利用規約と個人情報の取り扱いにチェックを入れて、
「お申し込み内容の確認とお支払いへ進む」をクリックしましょう。
支払い方法を選択し、「決済画面を進む」をクリックします。
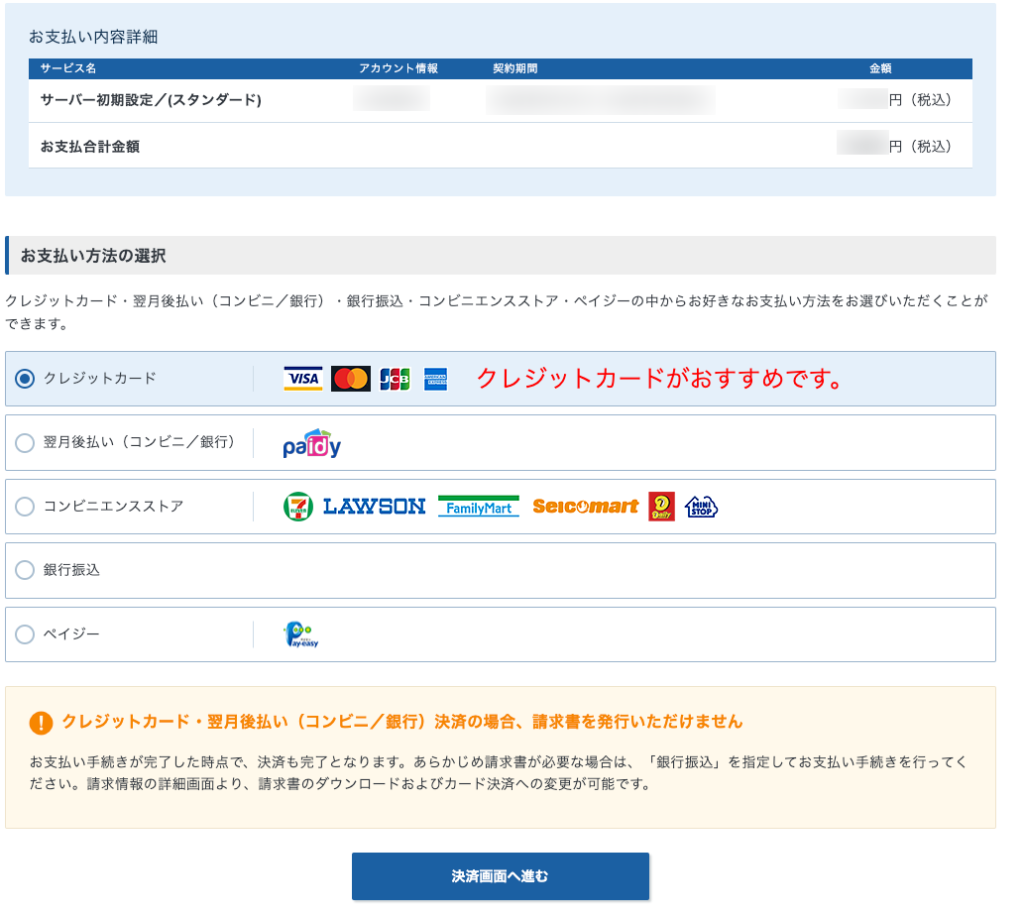
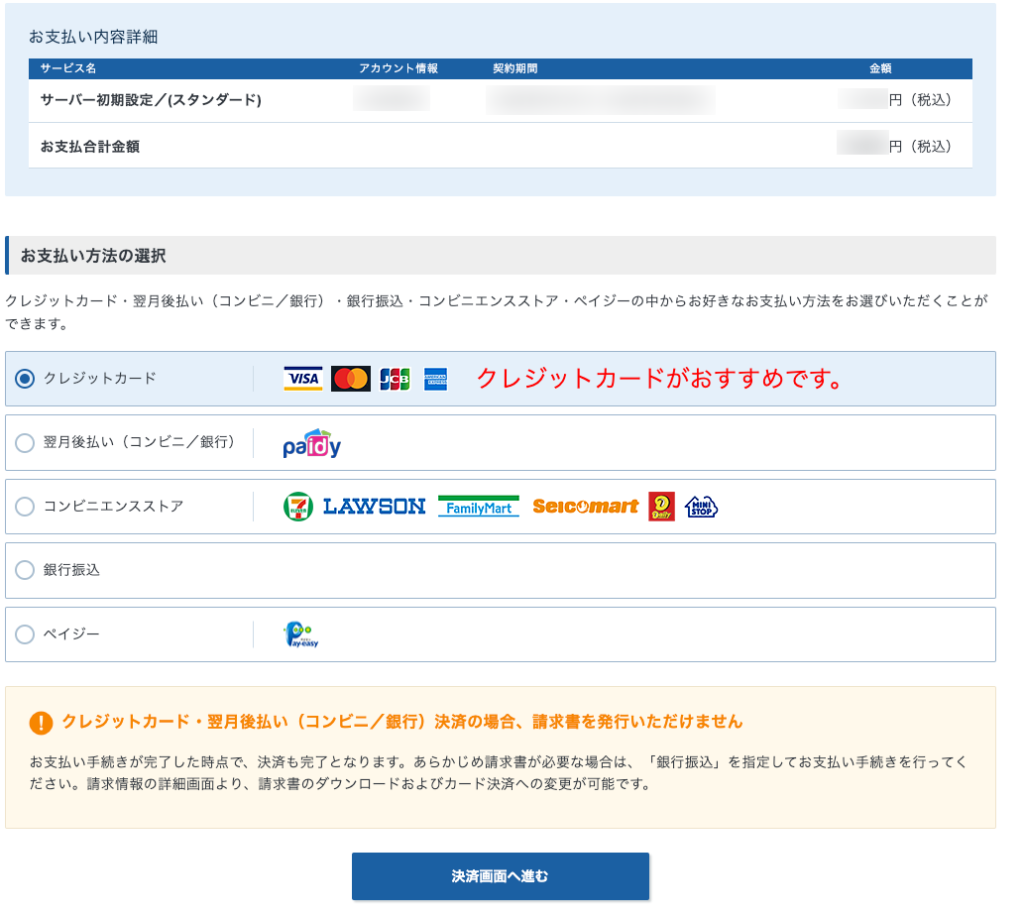
クレジットカードの支払いの場合は、カード情報を入力したら「確認画面へ進む」をクリック。
「支払いをする」で支払いを確定させていきましょう!
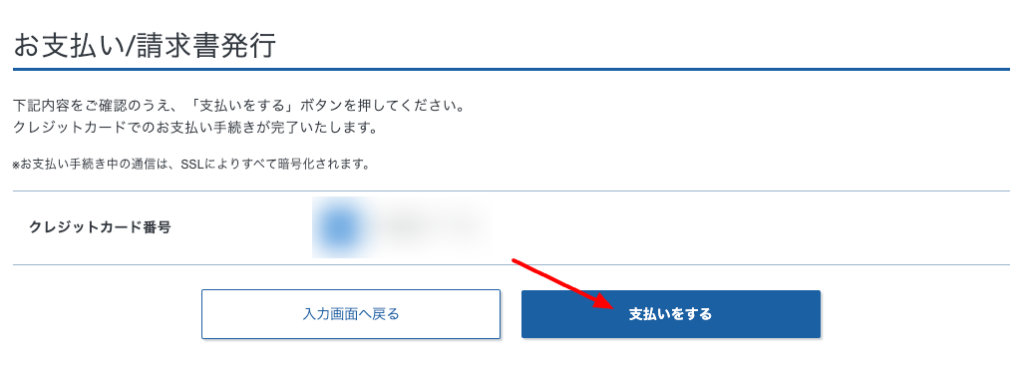
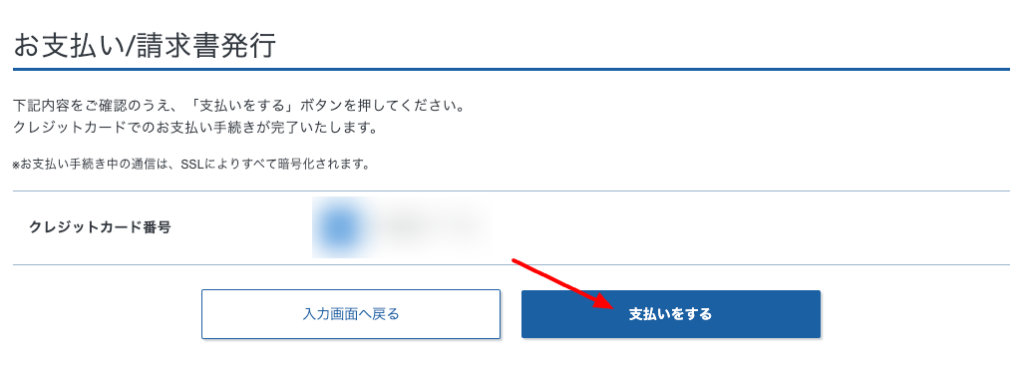
完了したら以下のようなページが表示されます。
これでドメインの取得は完了です!「トップへ戻る」へ。
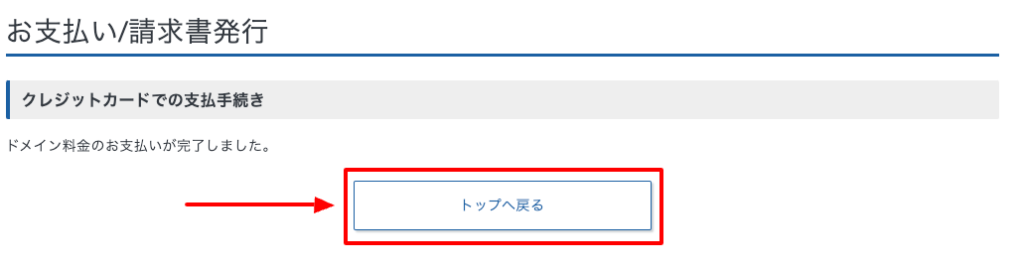
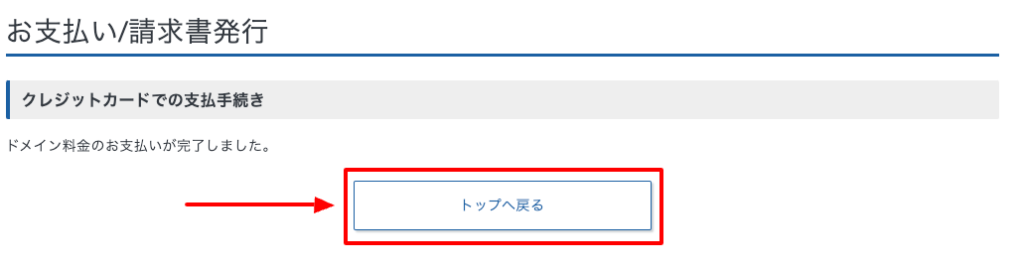
ドメインを追加する
次に、取得したドメインを使えるようにしましょう。



ドメインの追加設定を行います。
Xserberのトップページに戻ったら、先ほど取得したドメインをそのままコピーします。
どこかにメモしておいてもいいですね。
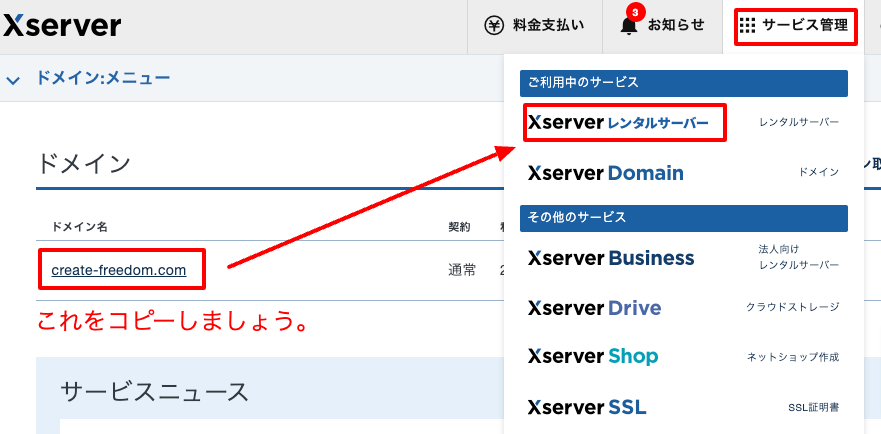
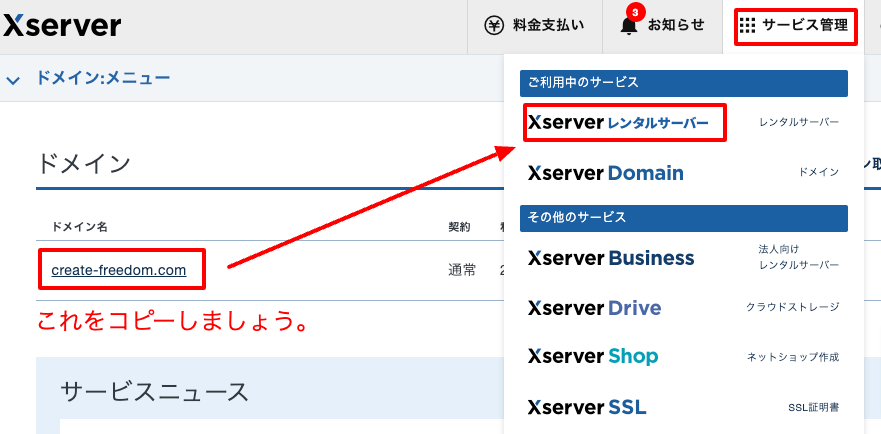
次に「サーバー管理」をクリックします。
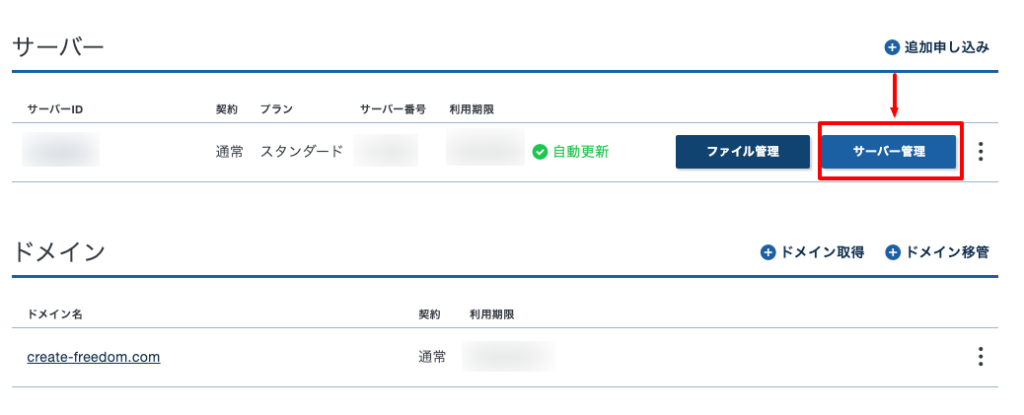
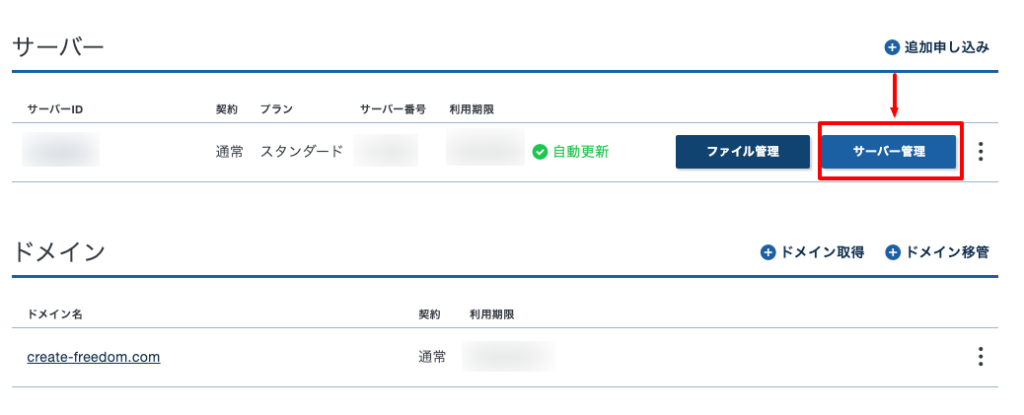
サーバーパネルに移動したら「ドメイン設定」をクリックしましょう。
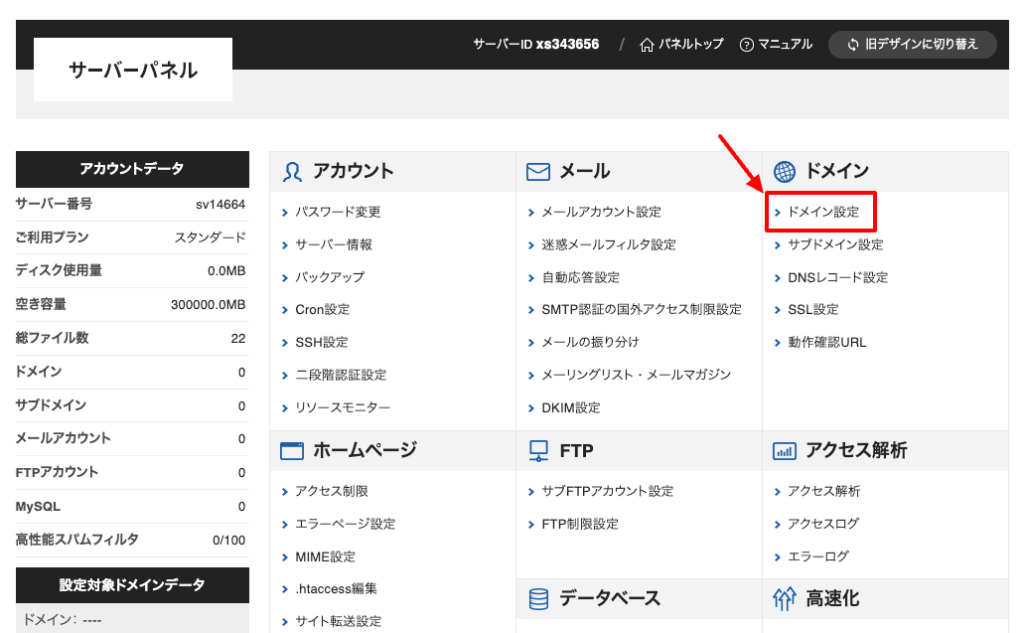
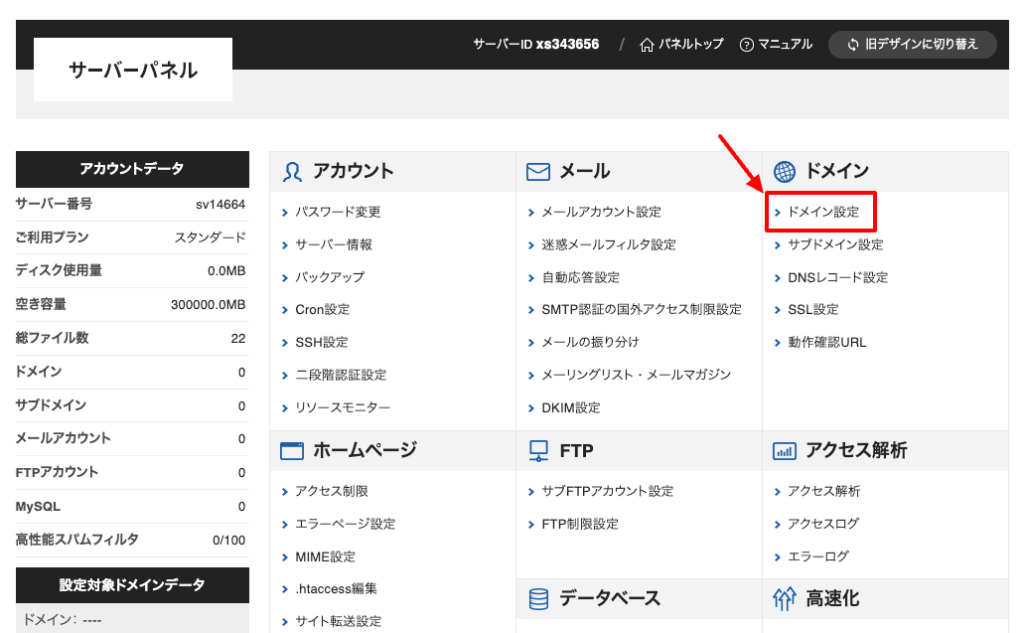
「ドメイン設定追加」タブをクリックして、先ほどコピーしておいたドメインを貼り付けましょう。
その下のチェックボックスは二つともチェックを入れて、「確認画面へ進む」へ。
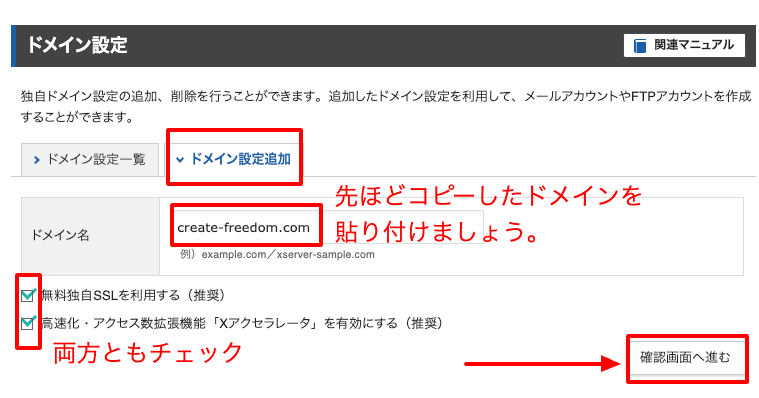
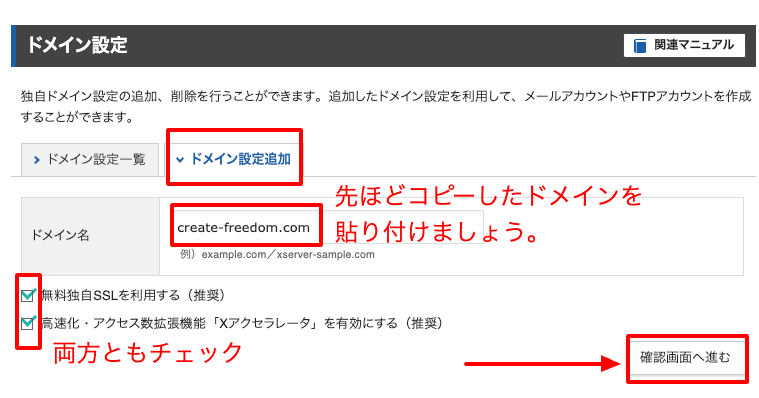
最終確認の画面を出たら「追加する」を押します。
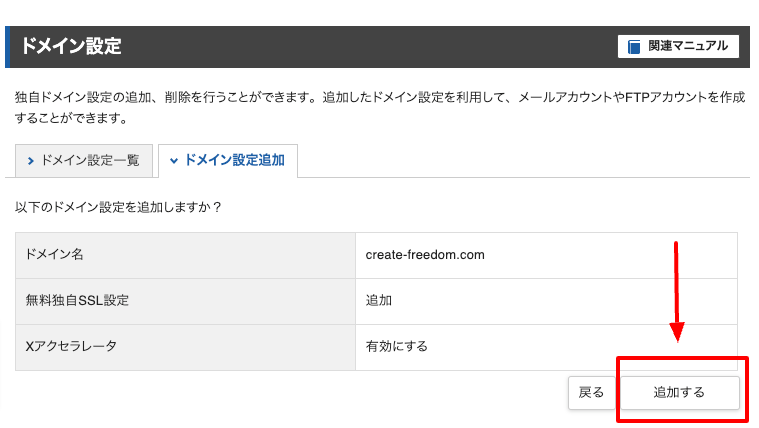
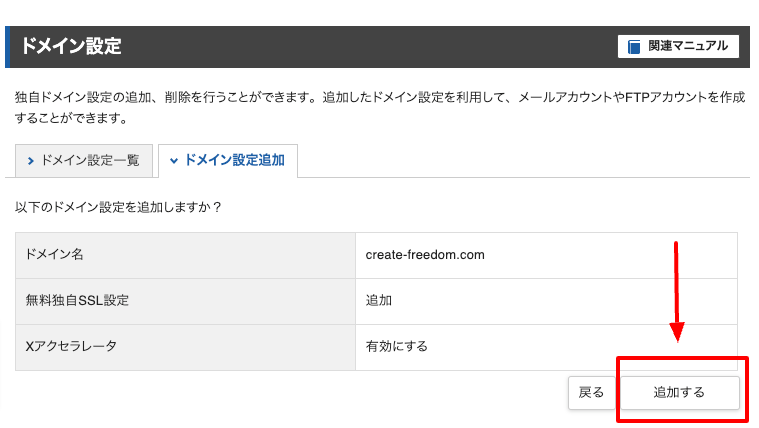
これでサーバーとドメインの紐付けは完了しました!



「ドメイン設定の追加を完了しました。」と出たら、設定完了です!
次は「WordPress」のインストールをしていくので、
「サーバーパネル」をクリックし、トップページに戻っておきましょう。
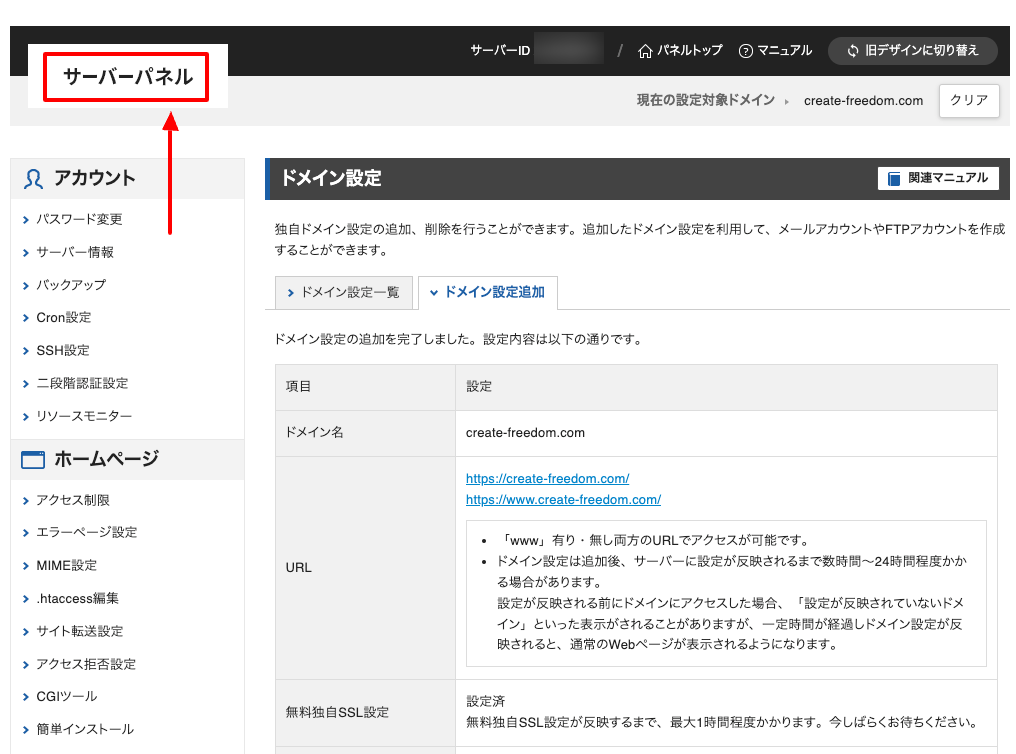
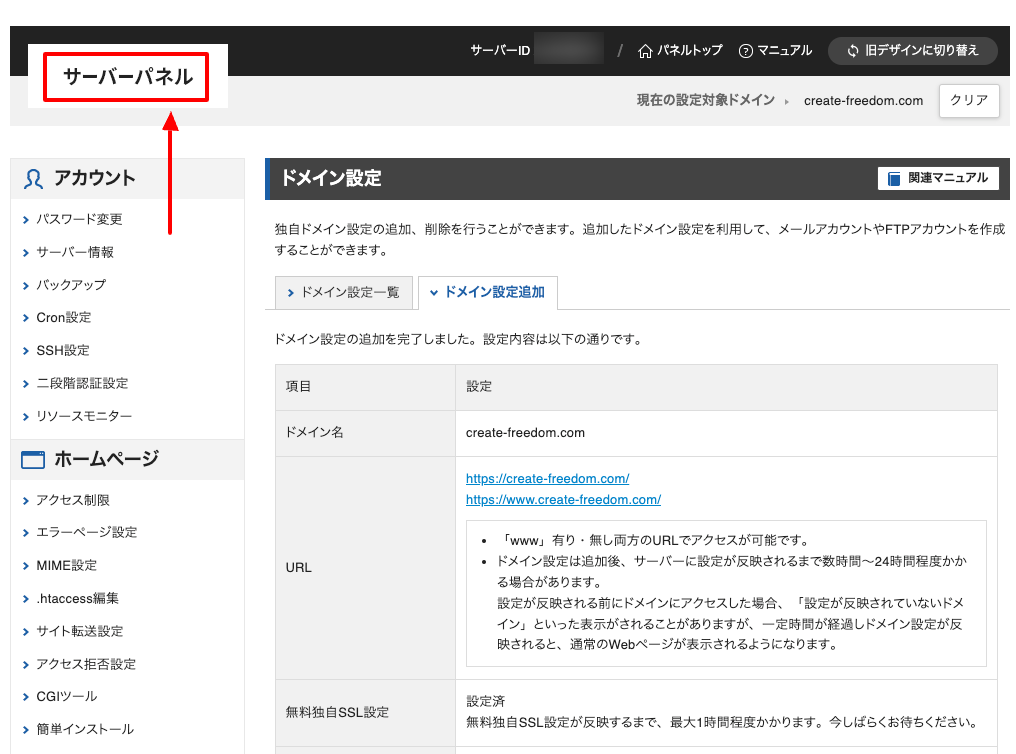
このまま設定を進める場合、この画面はまだ閉じないでくださいね。



次の手順はエックスサーバーにWordPressをインストールしSSL化するまでの流れです。











