 ハジメちゃん
ハジメちゃんさーちこんそーる?



「サチコ」と呼んでいるブロガーさんが多いです。
私はサーチコンソールに、たくさん助けてもらったので、
「サチコさん」と呼んでいます。
Google Search Console(グーグルサーチコンソール)とは、
Googleに素早く更新情報を伝えたり、
ブログに問題があった場合にお知らせしてくれるありがたいツールです。
それでは早速、Googleサーチコンソールを設定設置していきましょう!
Googleサーチコンソールの設定方法



SWELLユーザー方向けに説明します。
まずは、Googleサーチコンソールに登録していきますので以下のURLを開いてください。
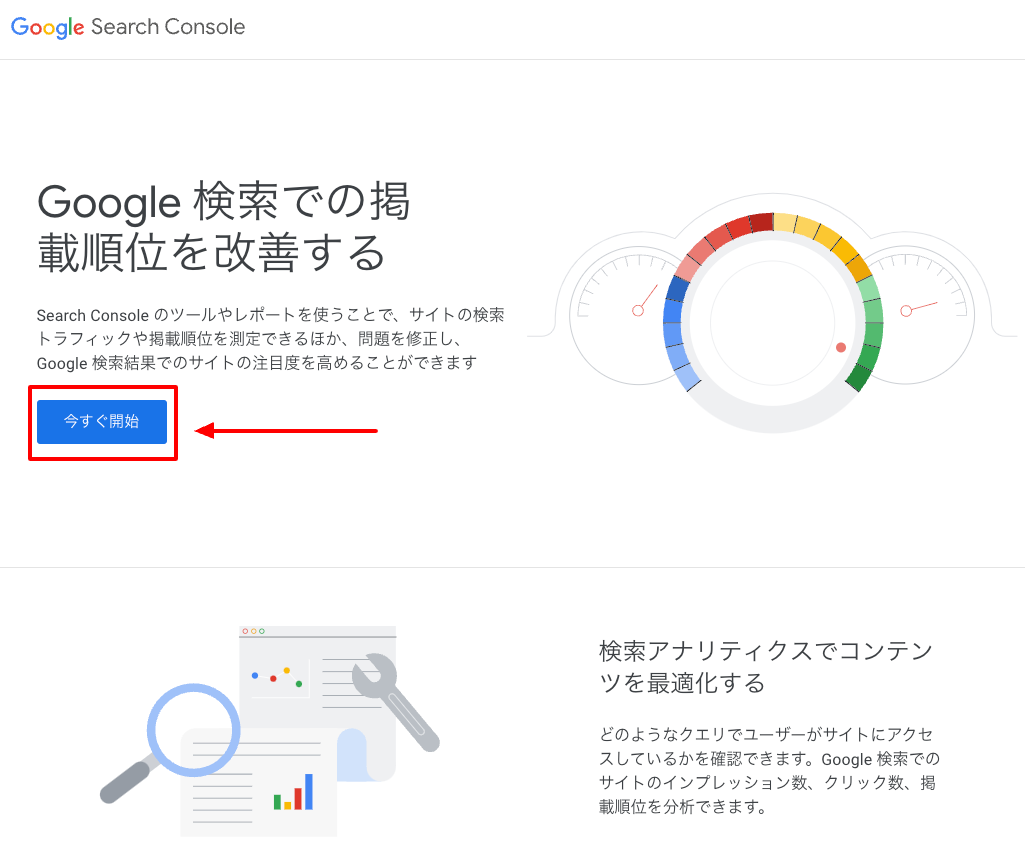
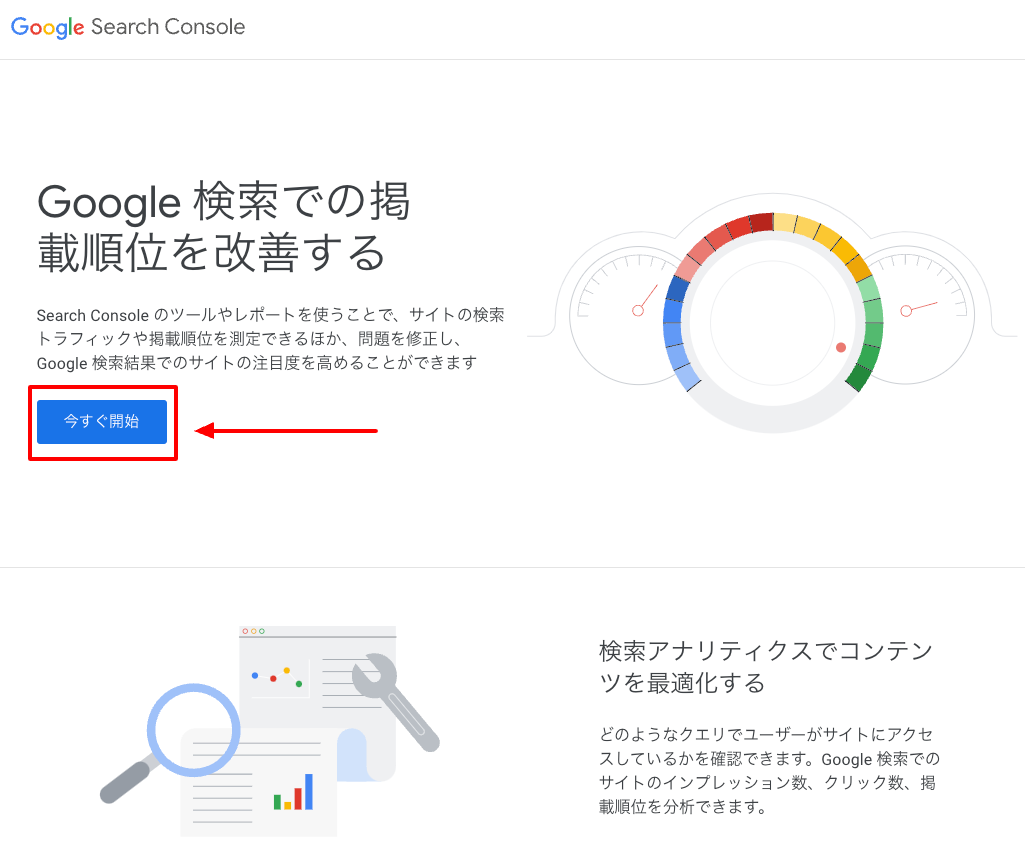
『今すぐ開始』をクリックしてください。
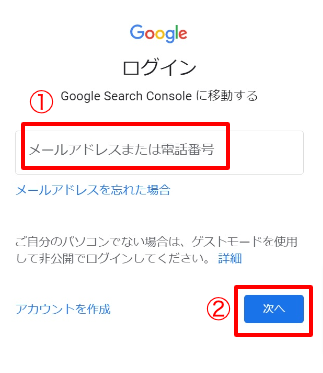
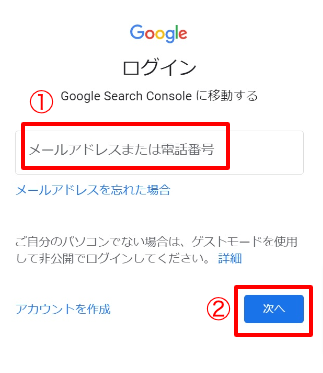
①Googleのメールアドレスでログインし、②『次へ』をクリックします。
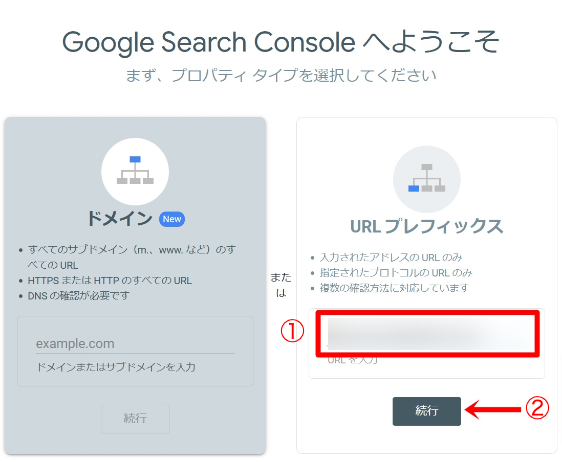
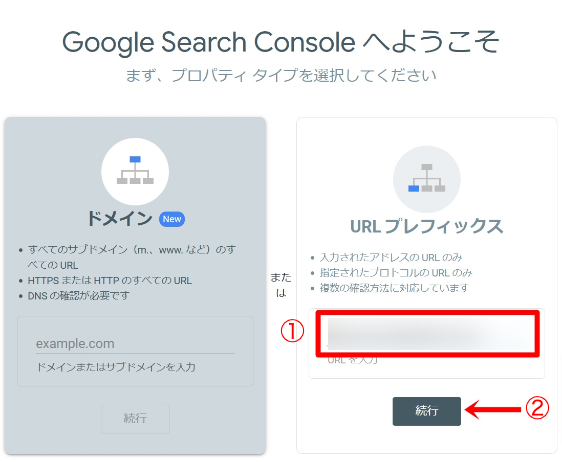
①『URLプレフィックス』のところに、あなたのブログのURLを入力し、
②『続行』をクリックしましょう。


以下のように『所有権を自動確認しました」と出れば、設定完了です!
『プロパティの移動』をクリックすれば、登録完了です!
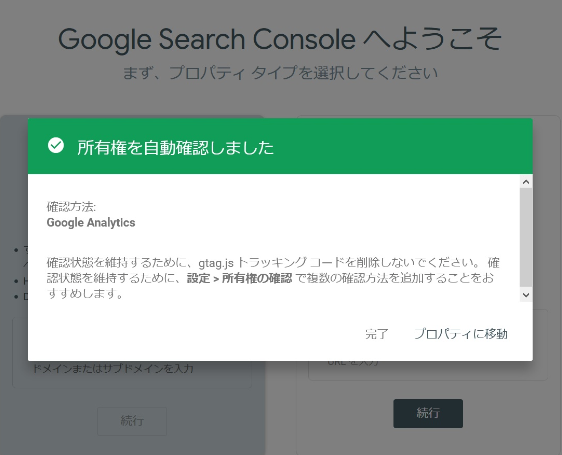
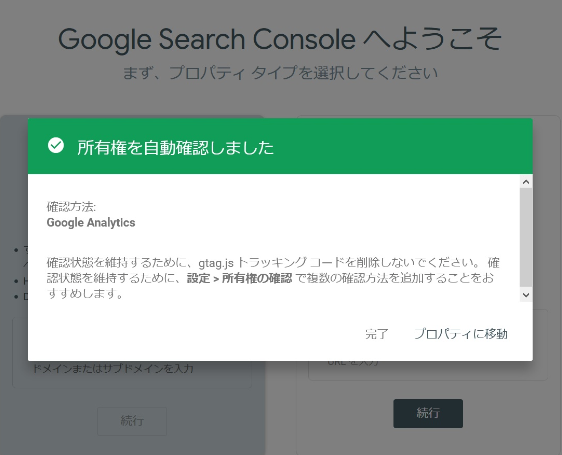
万が一、上記の方法で自動確認されなかった場合、以下の方法でトライしてみてください。
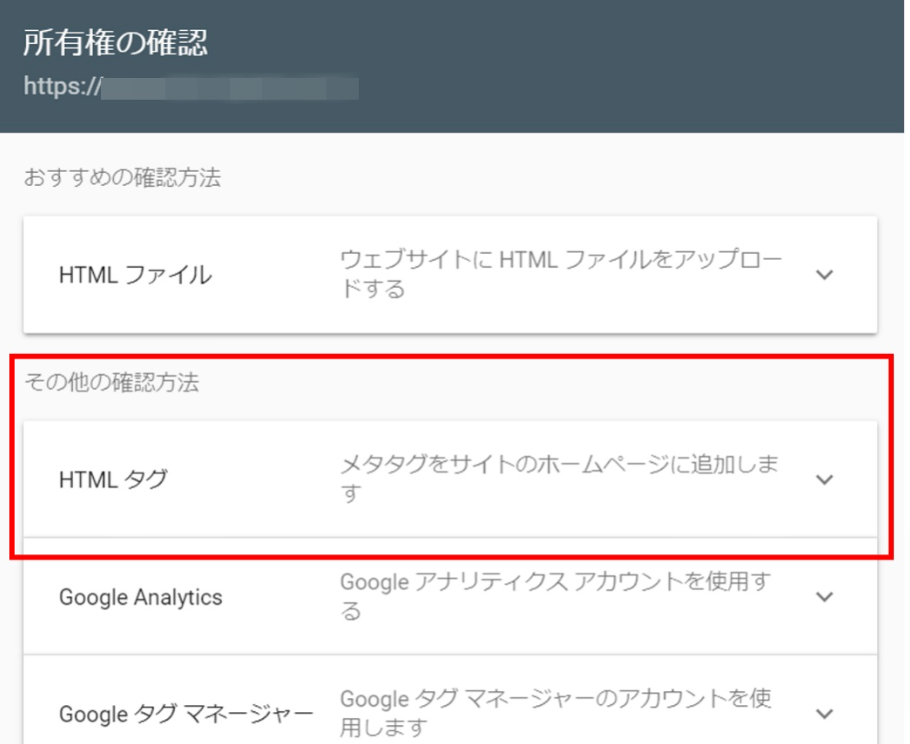
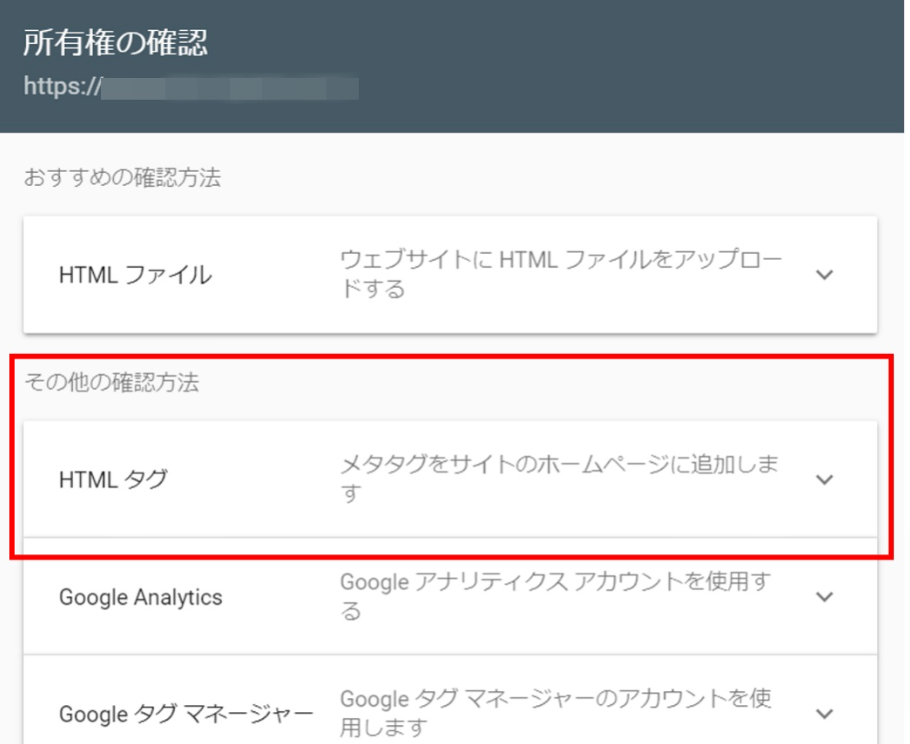
「所有権の確認」から「HTMLタグ」を選択
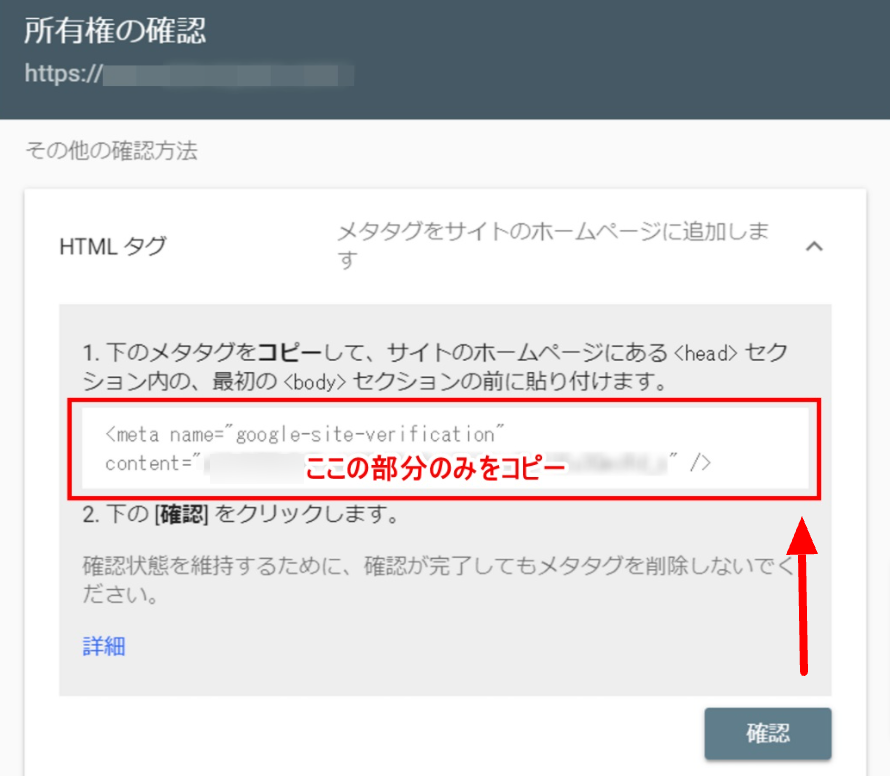
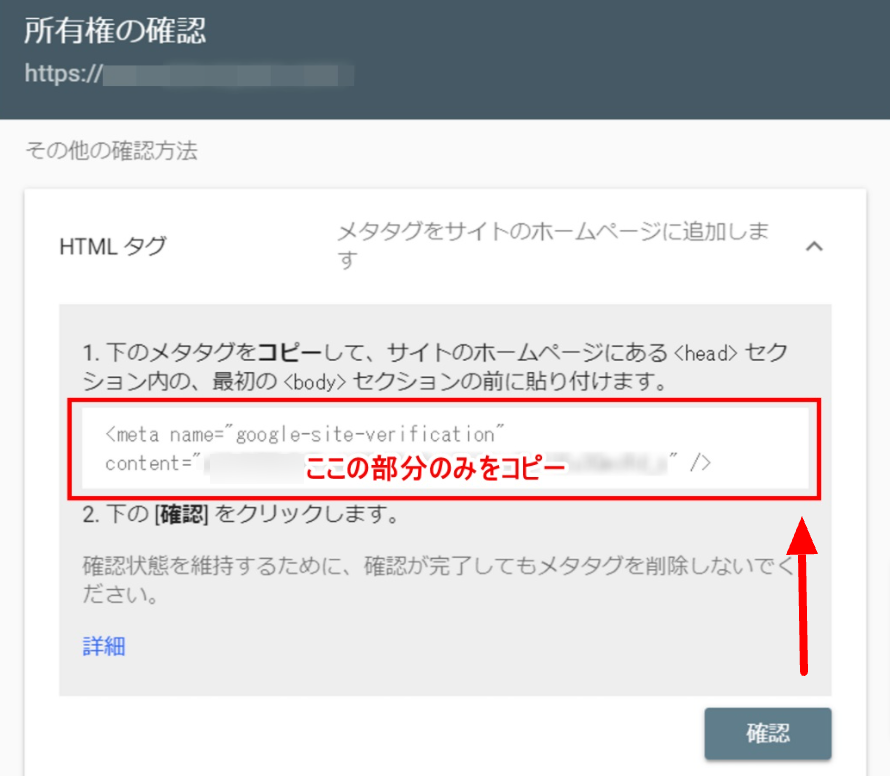
メタタグをコピーしてから、
WordPressの管理画面へ。
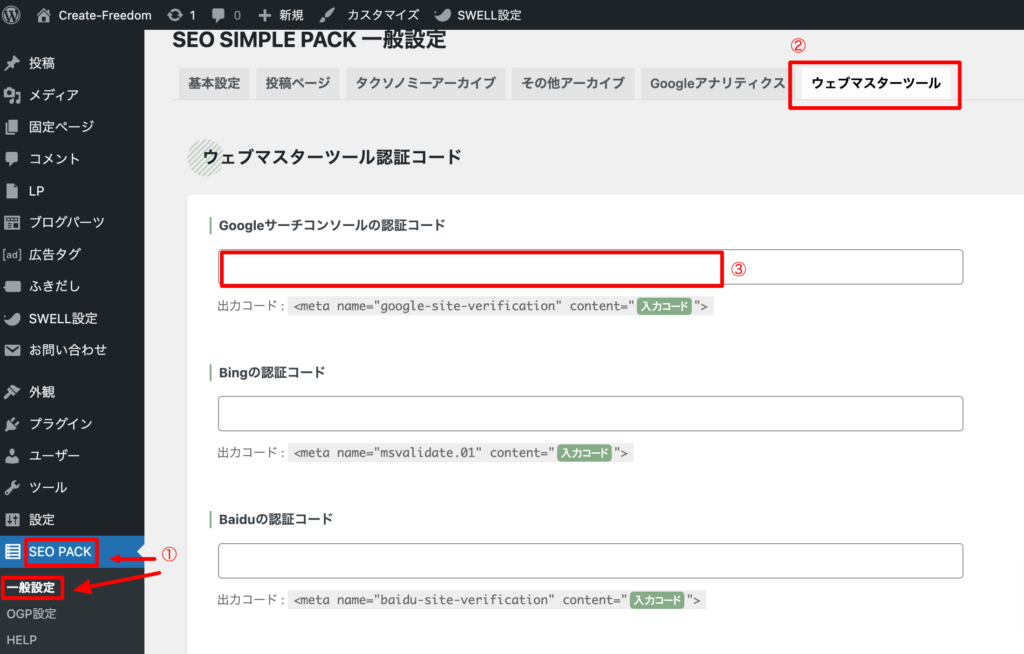
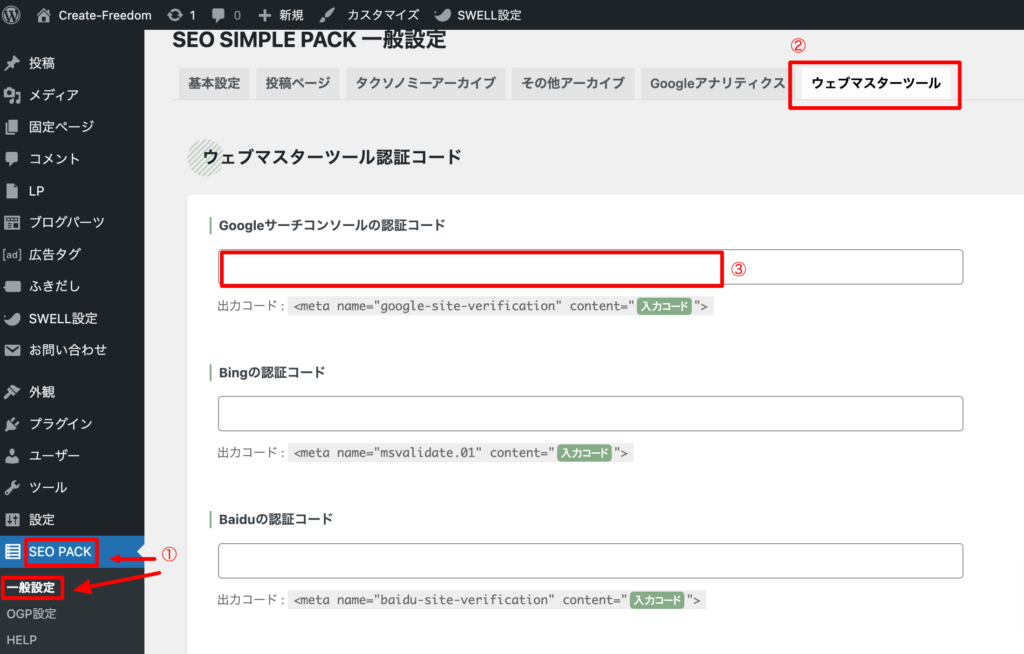
上記画面はWordPressの管理画面です。
①『SEO PACK』→『一般設定』→
②「ウェブマスターツール」
③「Googleサーチコンソールの認証コード」に、先ほどコピーしたメタタグを貼り付けます。
『設定を保存する』をクリック。
サーチコンソールの設定画面に戻りましょう!
それから『設定する』を押すと設定完了です。
自動確認できなかった場合に試してみてくださいね!
所有権の確認が完了したか確認してみよう
では、念のため、所有権の確認ができているか確認しておきましょう!
サーチコンソールの管理画面にいきます。
『設定』→『所有権の確認」を確認してみてください。
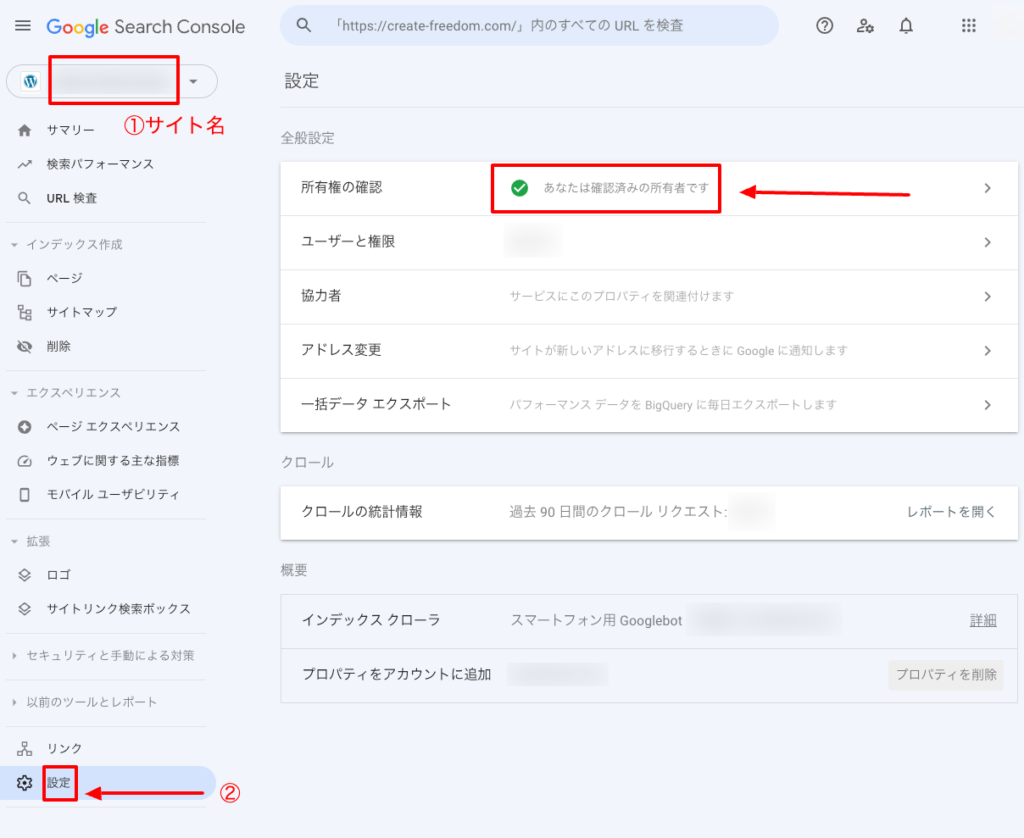
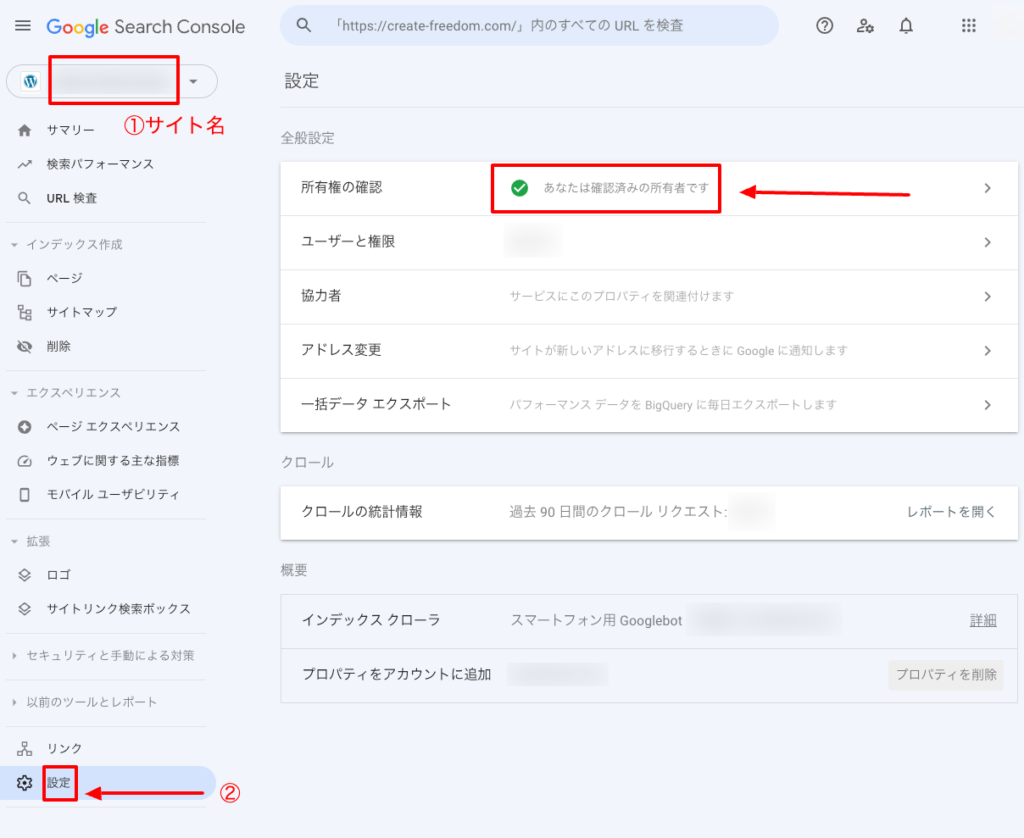
あなたは確認済みの所有者です。
このように表示されていれば、正く設定されている証拠です!
まとめ
サーチコンソールの設定、無事に完了しましたか?
インデックス申請やサイトの最適化に役立つ大切なツールですから、
是非早くサチコさんと仲良くなってくださいね。









