 ハジメちゃん
ハジメちゃんあなりてぃくす〜?
難しそうだな〜!



初心者さんが混乱しないように説明します!
大丈夫ですよ。安心してついてきてくださいね。
Googleアナリティクスの設定前に
Googleアナリティクスの設定は、Googleアナリティクスと、WordPressを行ったりきたりします。
なので設定する前に、
- 全体の流れを掴む
- ふたつを行ったりきたりする
このように、あらかじめ理解しておくだけで、進みやすくなります!
設定する時に必要なもの
Googleアナリティクスを設定するときに、以下の3つのものが必要になります。
- Googleアカウント
- Googleアナリティクスの画面
- WordPressのダッシュボード
Googleアカウントがまだの方はこちらの記事を参考に登録してくださいね!


【早速設定してみよう】Googleアナリティクスの設定方法
「Googleアナリティクス」の設定の大きな流れは、以下のような流れです。
- アナリティクスにログインする
- アナリティクスの設定をする
- WordPressに入れる番号をGoogleアナリティクスでGETする
まずはアナリティクスにログイン
下記のURLをクリックしましょう!
https://marketingplatform.google.com/about/analytics/
グーグルアナリティクスの画面が表示されますので、「さっそく始める」をクリック。
注:写真や文言が変更になっている場合があります。
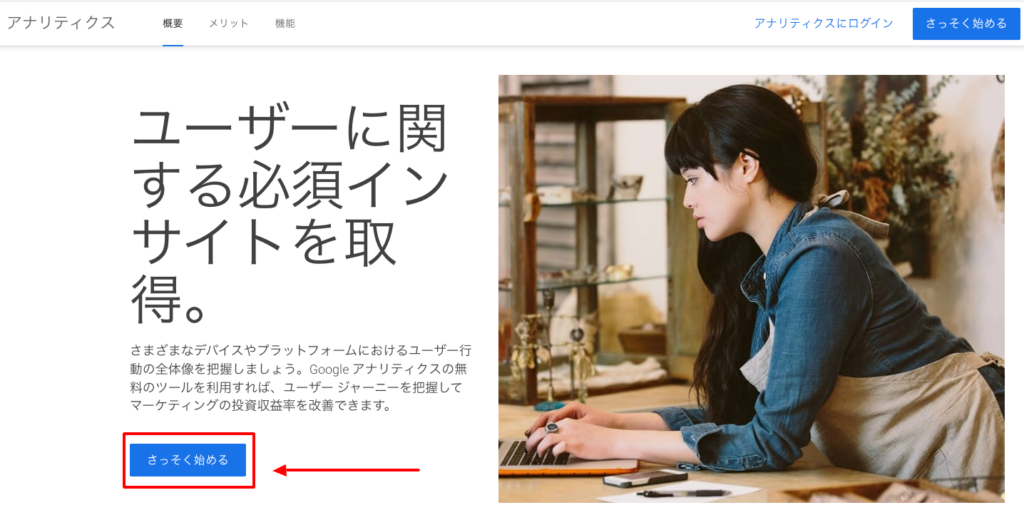
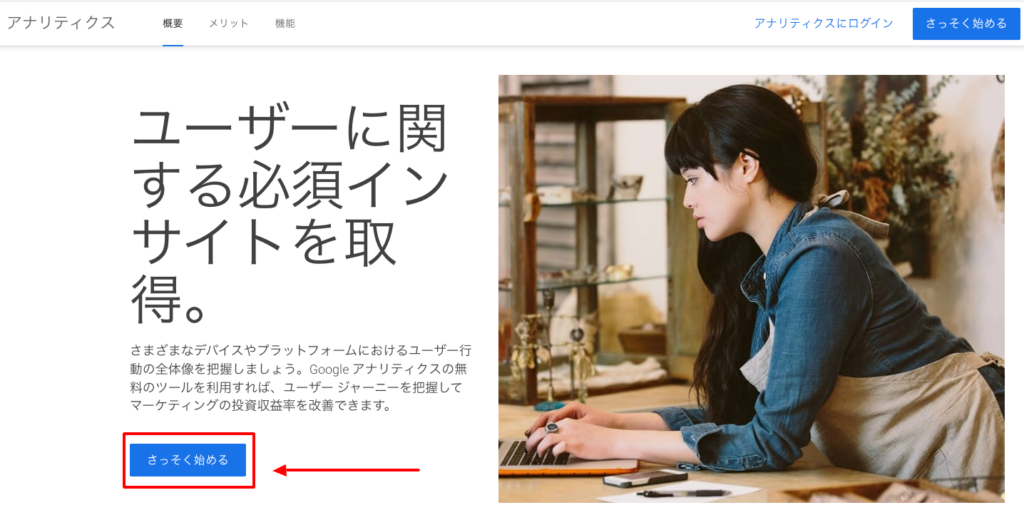
あなたのgmailアドレスとパスワードを求められるので、
入力しログインしましょう。
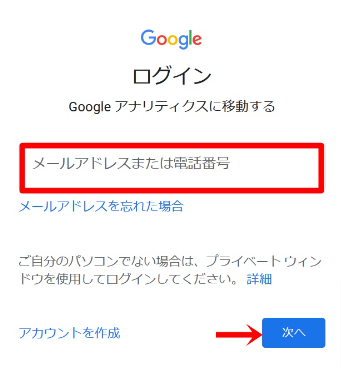
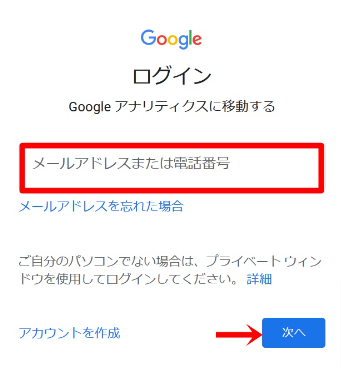
アナリティクスの設定
アナリティクスの設定1:アカウントの設定
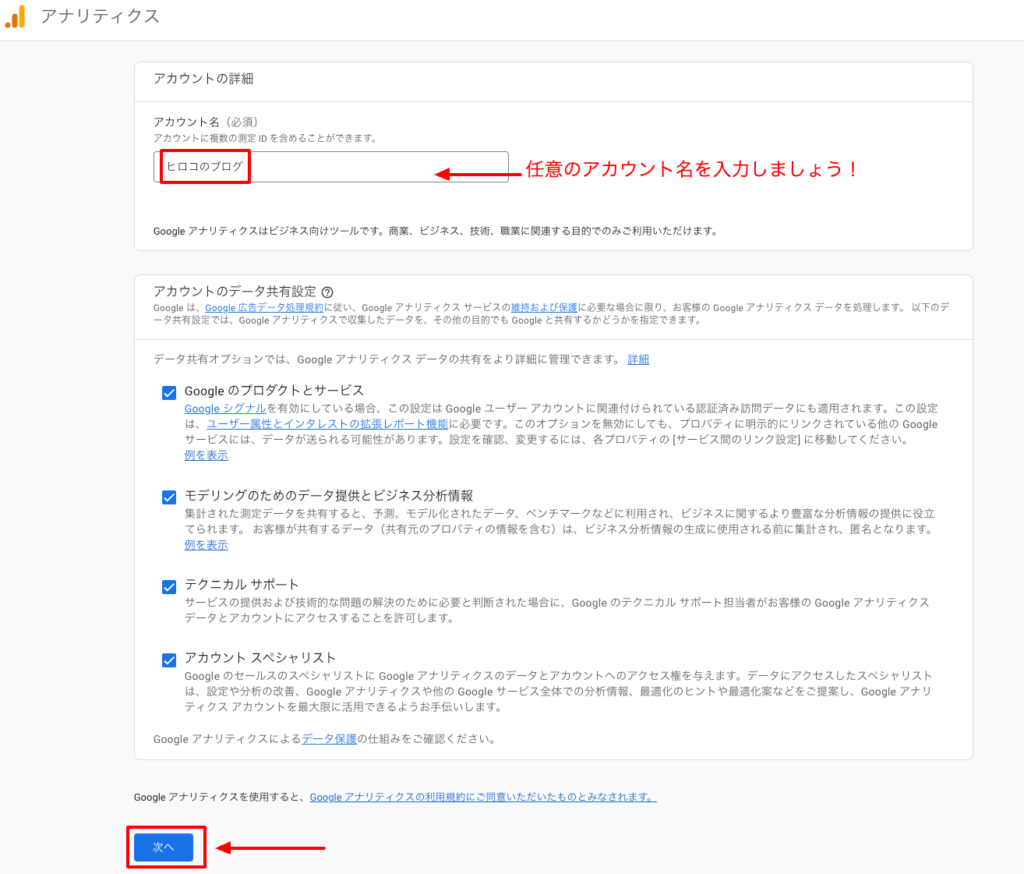
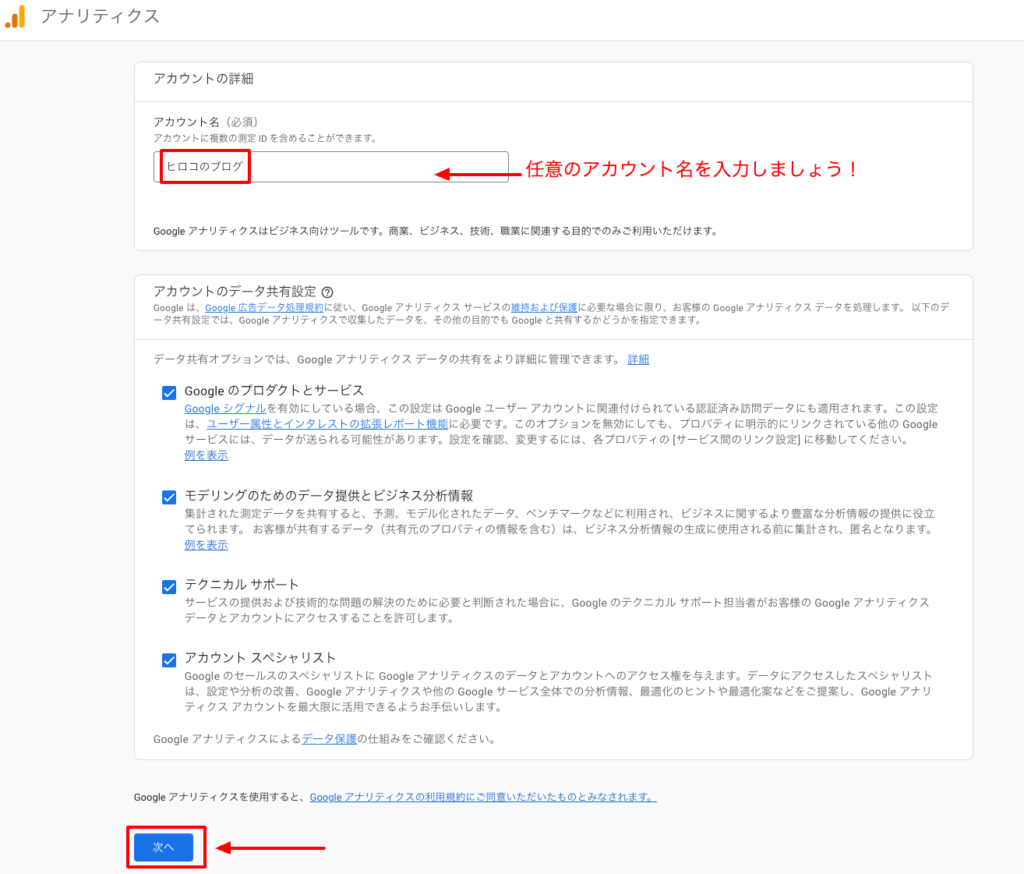
アカウント名:Googleアナリティクスで表示される名前。覚えやすいアカウント名を入力しましょう!後から変更可能です。(4文字以上入れないと「次へ」を押すことができません。)
アカウントのデータ共有設定:全てにチェックを入れるのがおすすめです。
「次へ」へクリック
アナリティクスの設定2:プロパティの設定
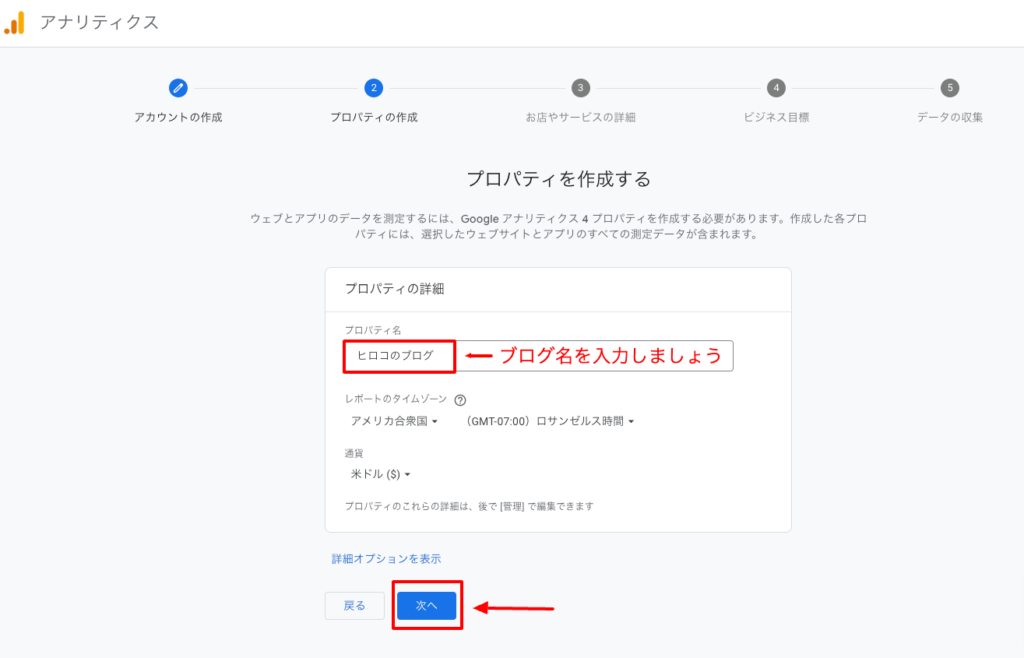
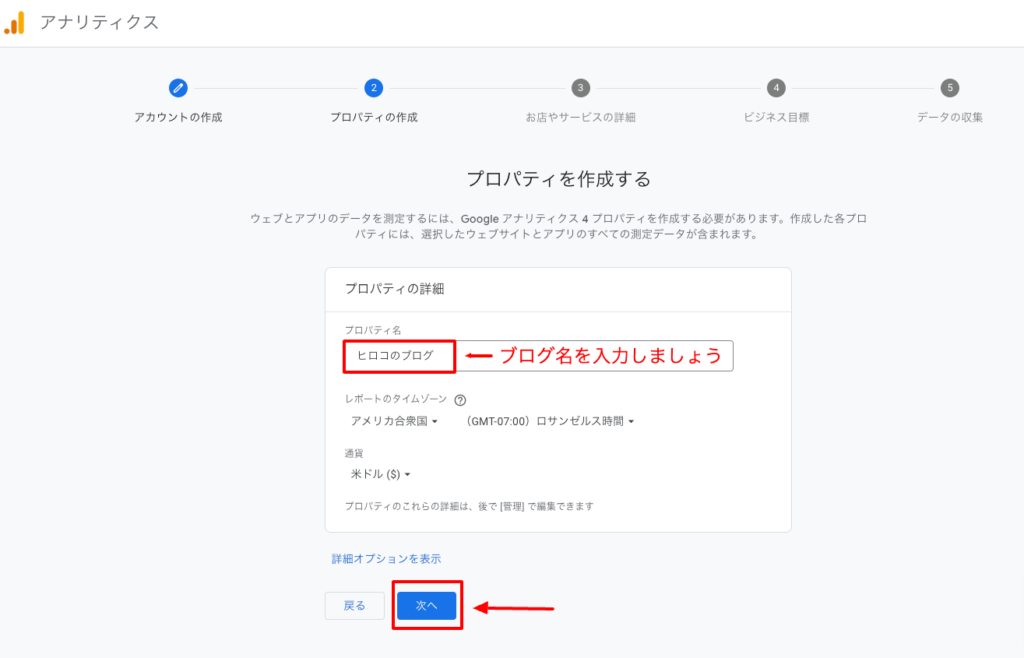
【プロパティを作成する】
プロパティ名:あなたのサイトの名前(ブログ名)を入力します。
「次へ」をクリック
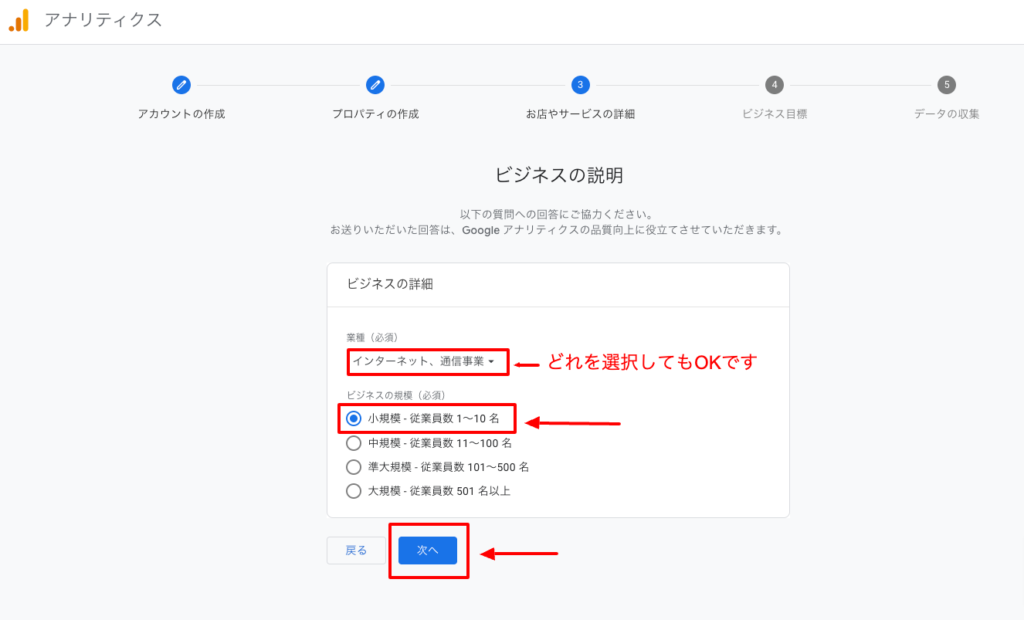
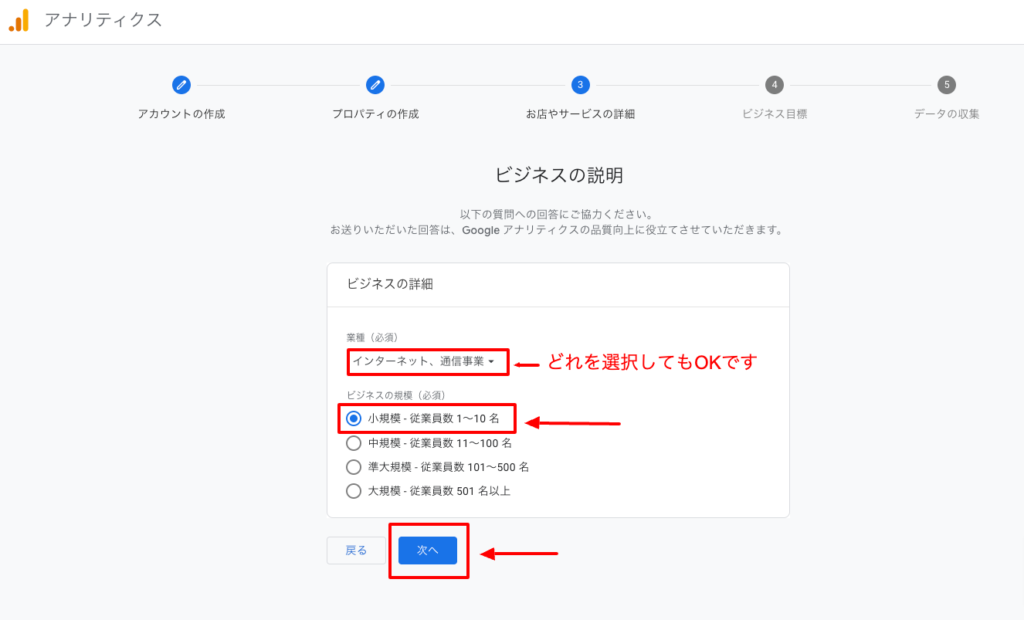
【ビジネスの説明】
業種:どれを選択してもOKです。
ビジネスの規模:個人で運営されている方は「小規模」を選択
「次へ」へクリック
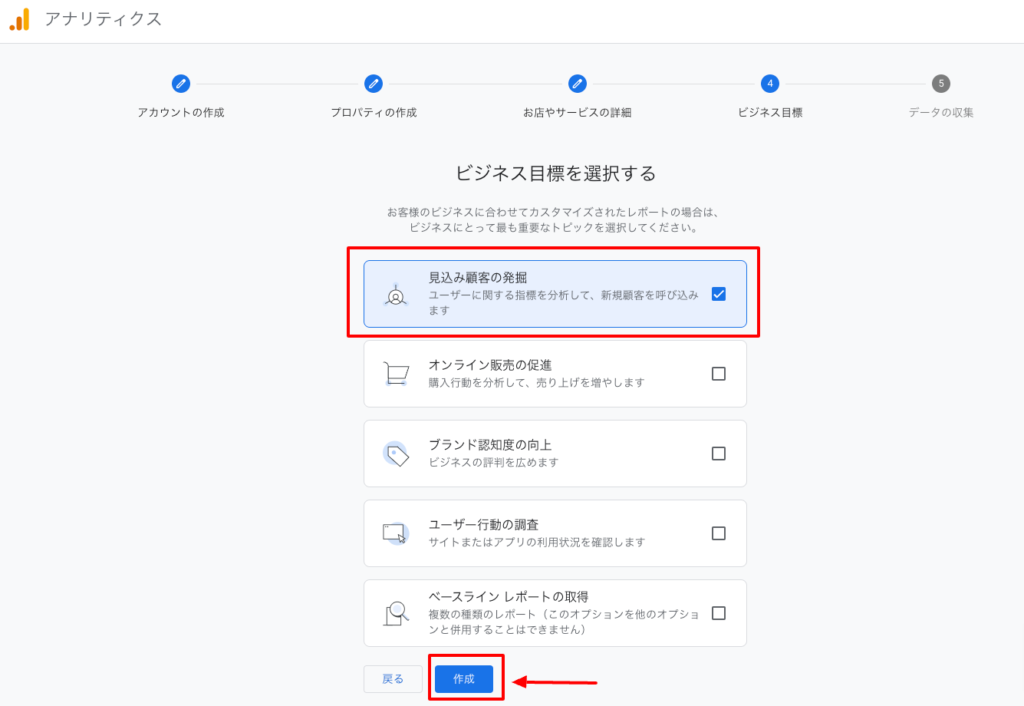
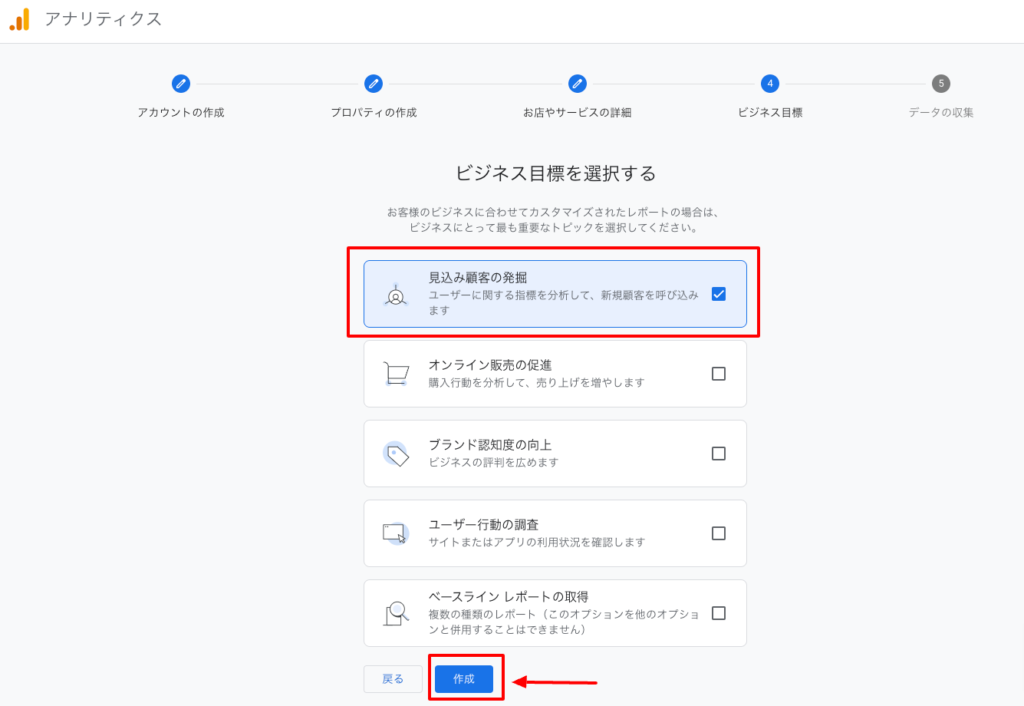
【ビジネスの目標を選択する】
どれを選択してもOKです。一番上を選んでおけば良いでしょう
「作成」をクリック


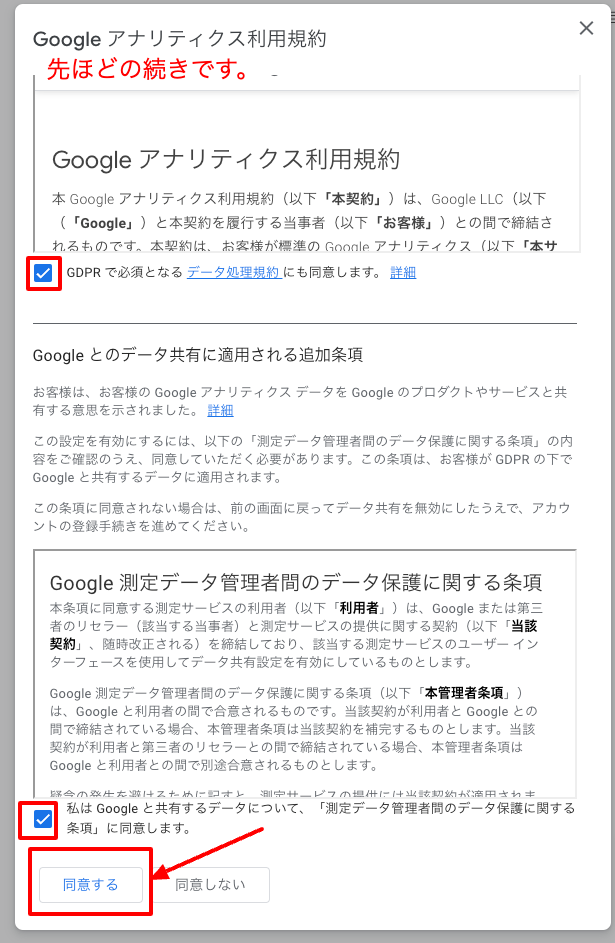
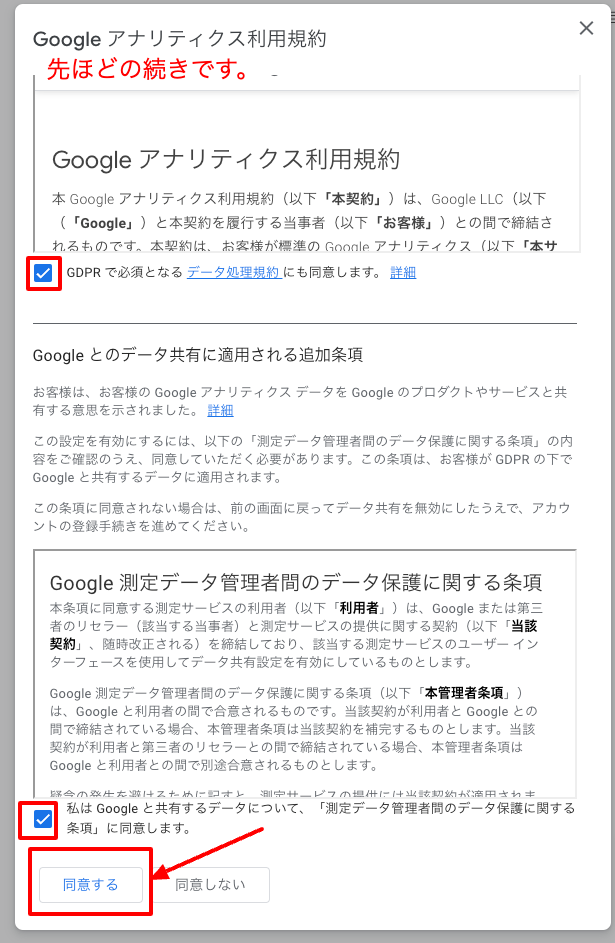
【Googleアナリティクスの利用規約】
・住んでいる国を選択
・GDPRで必須となるデータ処理規約にも同意します … チェック
・私はGoogleと共有するデータについて、「測定管理者間のデータ保護条件」に同意します … チェック
・「同意する」をクリック





作成完了画面が表示されたよ!
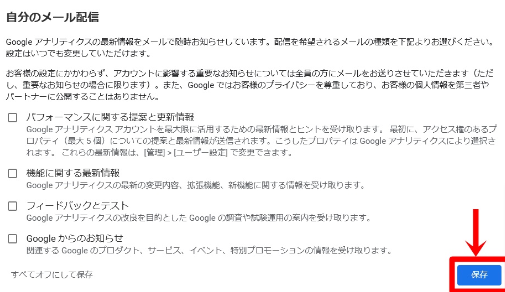
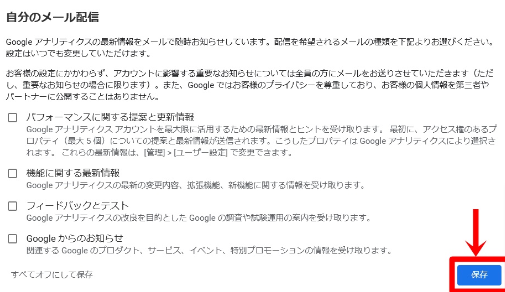
メール配信の設定画面が表示されますので、そのまま『保存』をクリックしましょう!
これで、Googleアナリティクスへの登録は完了しました!



簡単でしたね!この調子でGA4の初期設定に進んでいきましょう!











