お問い合わせフォームの設置は、『Contact Form 7』を使えば簡単です!
それでは早速設定方法をご紹介しますね。
目次
Contact Form 7を使ったお問い合わせフォームの設定
プラグインをインストールしよう
WordPressダッシュボード『プラグイン』→『新規追加』をクリックします。
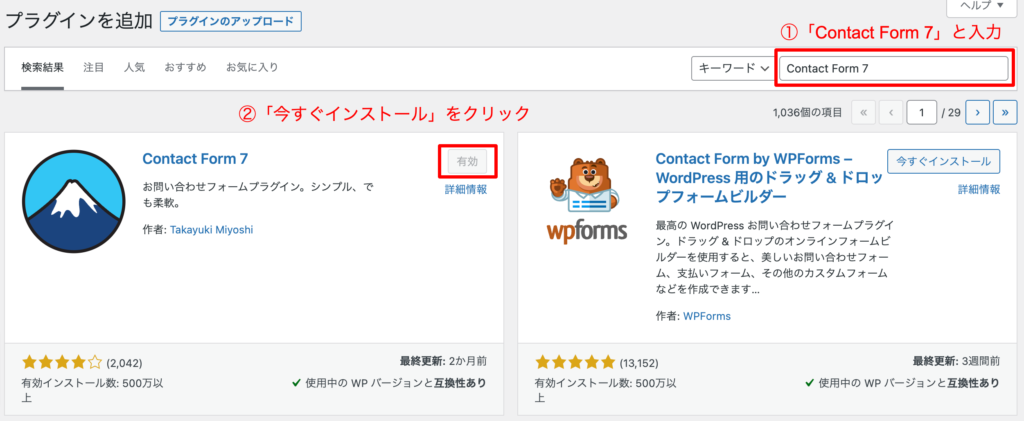
インストールされたら、忘れずに『有効化』をしておきましょう!
お問い合わせフォームを作成しよう
忘れずに『有効化』しましたか?
有効化されたら、ダッシュボード画面に『お問い合わせ』が表示されますので、『新規追加』をクリックします。
自分が覚えやすいタイトルを入力します。(私は「お問い合わせ」と入力しています。)
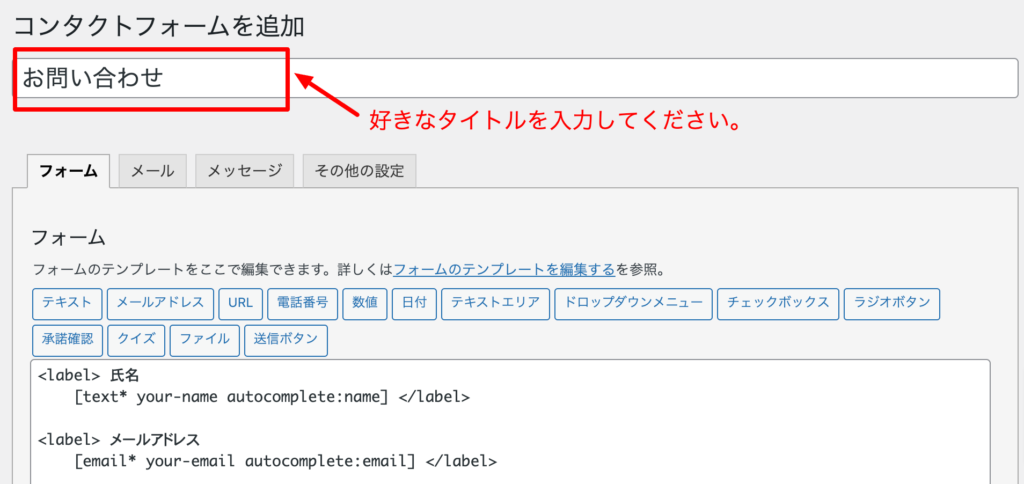
入力できたら、『保存』をクリックします。
保存後、ショートコートが表示されます。
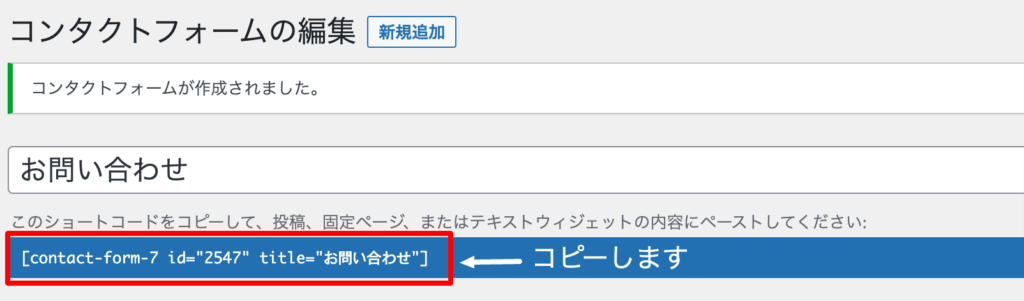
こちらをコピーしておきましょう。
固定ページを作成しよう。
お問い合わせフォームは、「固定ページ」に作成します。
固定ページに作成し、グローバルメニューに設定しておくと便利です。
では固定ページの作成方法をご紹介します。
『固定ページ」→『新規追加」をクリックします。
以下のそれぞれの項目を入力し、『公開』をクリックします。
ここではテーマSWELLに使われている、ブロックエディタ画面を用いて説明しますね。
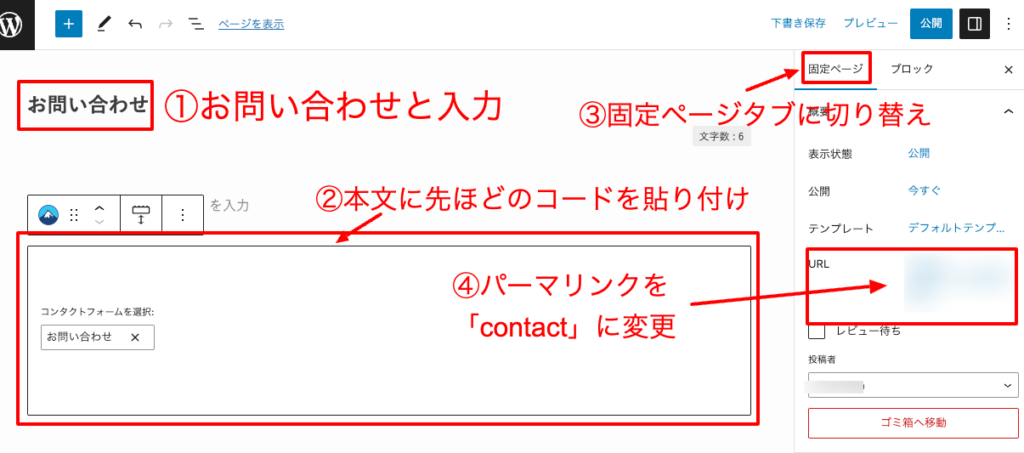
- 自分がわかりやすい名前を入力します。(例:お問い合わせ)
- 先ほどコピーしたコードをそのままペーストします。(自動的に画像のようなコンタクトフォームが生成されます。)
- 「固定ページ」タブに切り替えます。
- パーマリンクも「contact」のようにわかりやすいものに設定しておきましょう!
- 『公開」をクリックします。
これで、お問い合わせページの設定は完了しました!
上記の②で指定したURLへアクセスすると、このように表示されます。

メールの送信先は『お問い合わせ』→『メール』→『送信元』で変更されます!
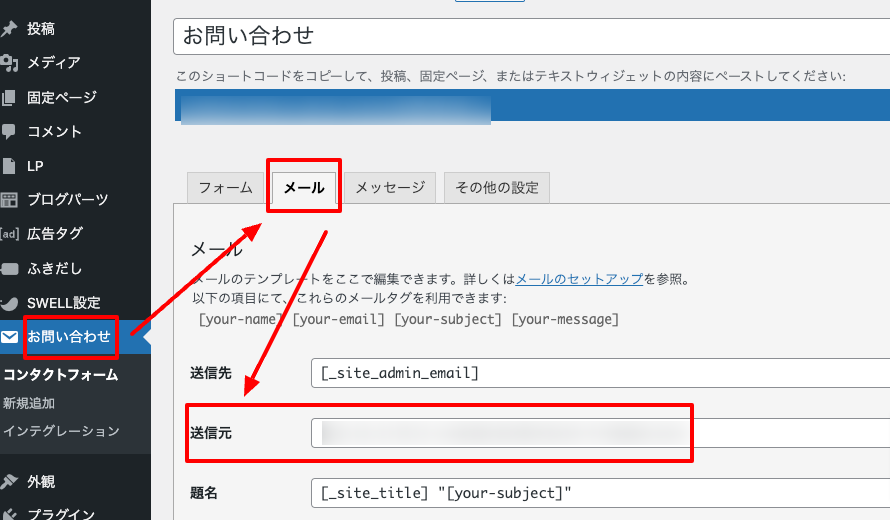
まとめ
Contact Form 7というプラグインを使い、お問い合わせフォームを設置する方法をご紹介しました。
 ヒロコ
ヒロコ設置が完了したらメールが送られるか、お問い合わせページから必ずテストしましょうね!









