実際にGoogleアドセンスに申し込みをして登録する流れをご紹介します。
初めて審査する場合と、既にアカウントを持っている場合では、申請方法が異なるので注意しましょう。
Googleアドセンスに初めて申請する場合|必要なもの
まずはアドセンス審査に必要なものをご説明します。
・独自ドメインで作ったWordPressブログ
・メールアドレス
・電話番号
・免許証(※人による)
Googleアドセンスはひとりにつき、1アカウントしか作れません。
電話番号も基本、一人につき、1電話番号と考えられているのでしょうね。
なので、電話番号で1アカウントであることを確認するようです。
Googleアドセンスに申込み・登録申請しよう
初めてアドセンス審査に申請する場合は、こちらから。
「ご利用開始」をクリックしましょう。
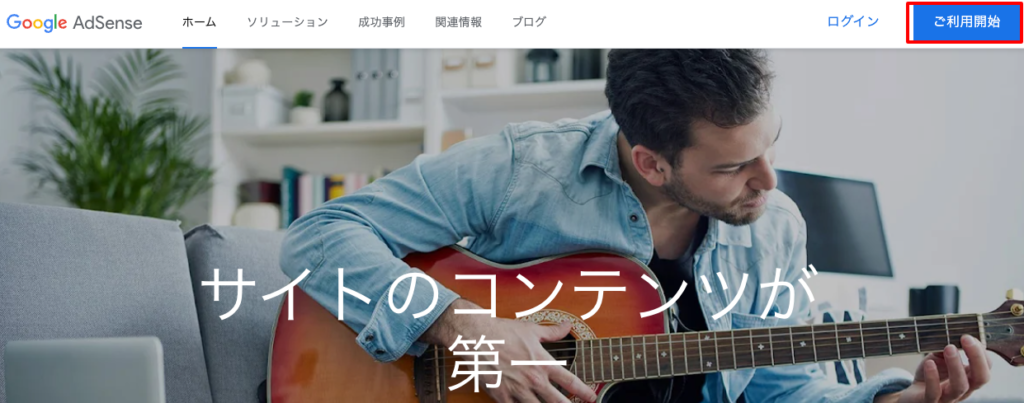
以下の① 〜③をそれぞれ設定していきましょう。
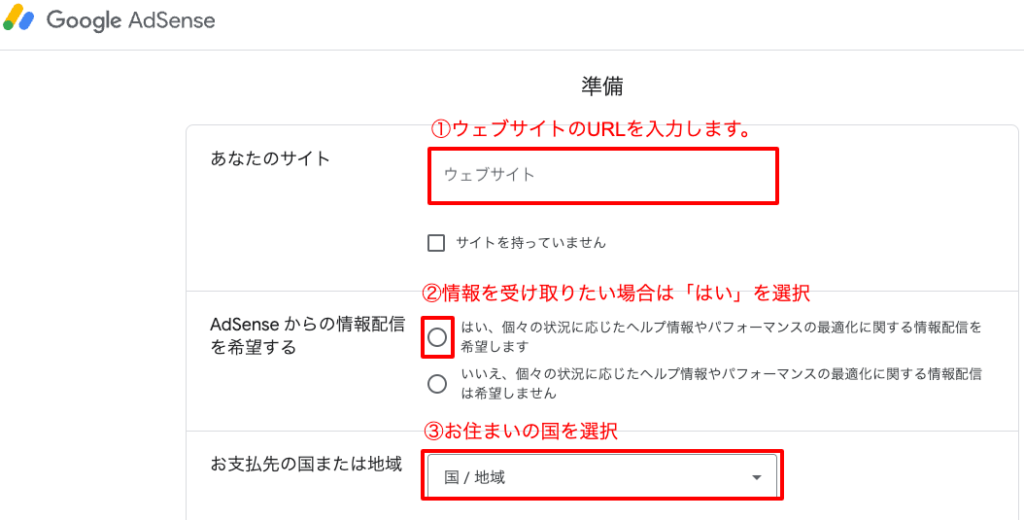
アドセンスの利用規約を確認し、問題がなければチェックを入れて「AdSense利用を開始する」をクリックしましょう。
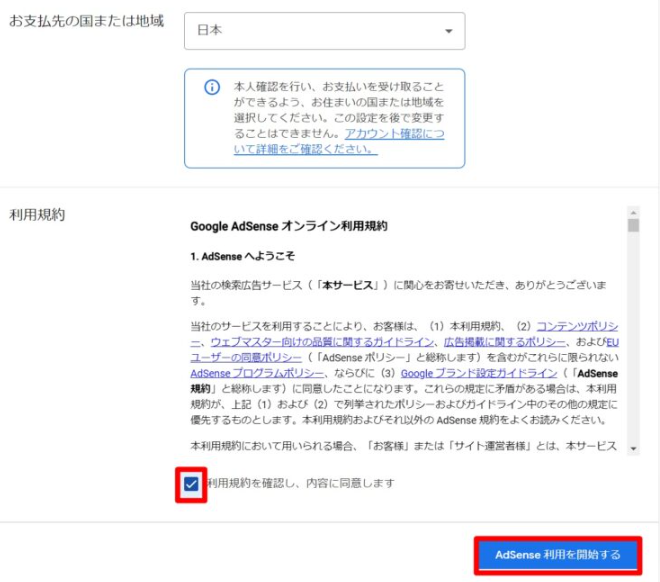
※2023年8月現在、アドセンス審査の仕様がだいぶ変更になっていました。
「さあ始めましょう 手順に沿って広告の収益化を始めましょう」という画面があらわれます。
- お支払い|お客様についてお知らせください
- 広告|サイトで広告がどのように表示されるのかご確認ください
- サイト|サイトを AdSenseにリンク
この3つの項目がありますので、それぞれご説明しますね。
お支払い|お客様についてお知らせください
顧客情報としてお客様情報を入力していきます。
アカウントの種類に、個人とビジネスがあるのですが、ひとまず「個人」でいいでしょう。
名前と住所を記載します。(運転免許証やマイナンバーに記載されている住所と同じものを記載しましょう。)
さらに、AdSenseで電話番号の確認手続きが必要です。(電話認証)
(人によっては、電話認証がないこともあります。)
これら諸々クリアしていくと、「お支払い 情報をお送りいただきありがとうございました。」となります。
広告|サイトで広告がどのように表示されるのかご確認ください
ここはチェックしないで大丈夫です。
次の「サイト サイトを AdSenseにリンク」にすすみましょう。
サイト|サイトを AdSenseにリンク
サイト サイトを AdSenseにリンクを開くと、ブログ審査を行うためにコード((headタグ内に貼り付けるように指定)が発行されます。
それをコピーしてWordPressへ貼り付けていきます。
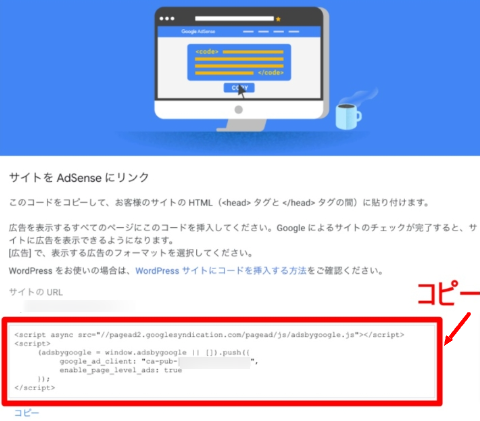
SWELLユーザーの場合
テーマ「SWELL」をお使いの方は「外観」→「カスタマイズ」→「高度な設定」の中にある、headrタグ終了直前に出力するコードに、先ほどコピーしたコードを貼り付けます。
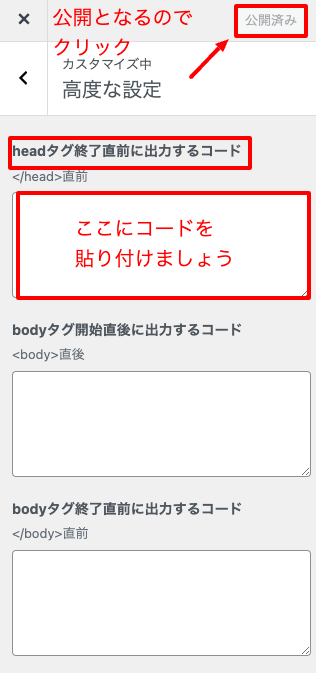
「公開」を押せば、審査用コード設置が完了しました。
アドセンス上で審査提出を確認し、「有効化に必要な手順が完了しました」と表示されたら、審査提出完了です。

あとはGoogleから審査結果が届くのを待ちましょう!
既にアドセンスアカウントを持っている場合
既にアドセンスアカウントをお持ちの場合は、管理画面上から「追加申請」をしていくことになります。
『サイト』→『サイトを追加』をクリックしましょう。
追加したいサイトのURLを入力し、『保存して次へ』。
表示されたアドセンスコードをコピーして、WordPressのhead内に貼り付けます。
無事に貼り付けたら、『審査リクエスト』してください。
以下のような画面が表示されたら、審査提出完了です。
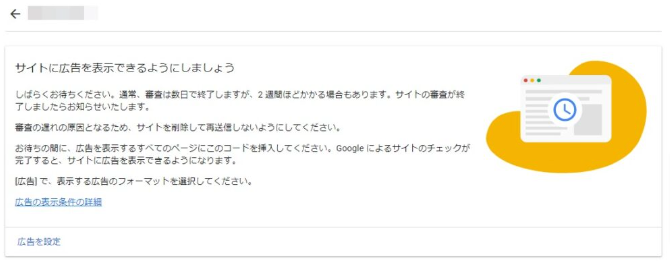
あとはGoogleから審査結果が届くのを待ちましょう!
まとめ
実際にGoogleアドセンスに申込みをして、登録する流れをご紹介しました。
アドセンス審査の合格するための20のポイントの記事はこちら。
ブログ記事の書き方についてはこちら。

一つ一つ着実に行い、アドセンス審査合格に向けチャレンジしてみましょう!


