 ハジメちゃん
ハジメちゃんGmailアドレスは必要?
WordPressでブログを作る際、Gmailアドレスを作ることをオススメしています。
では早速その方法をご紹介していきます。
Gmailでできること
Gメールでできることは簡単にいうと以下の5つです。
- Gメール…メール機能
- Google AdSense…クリック報酬型広告の利用
- Google Analytics…アクセス解析
- Google Search Console…インデックス申請やサイト最適化等
- Googleドライブ…文書の作成、ファイルの共有
WordPressでブログを始めると、レンタルサーバーからのメンテナンス情報や、WordPressからの更新情報など、たくさんのメールが届くようになります。
無料で簡単に作成できるGmailは、1人で複数作ることができるので、いくつか作っておいても良いかもしれません。
さらにGmailは無料で取得できます。
Gmailというメール機能を利用するためには、Googleアカウントを作成する必要があります。
Gmailアカウント作成方法
①以下のリンクをクリックしてGoogleアカウントの作成から行います。
下記のような入力画面は開きますので、必要事項を入力していきましょう。
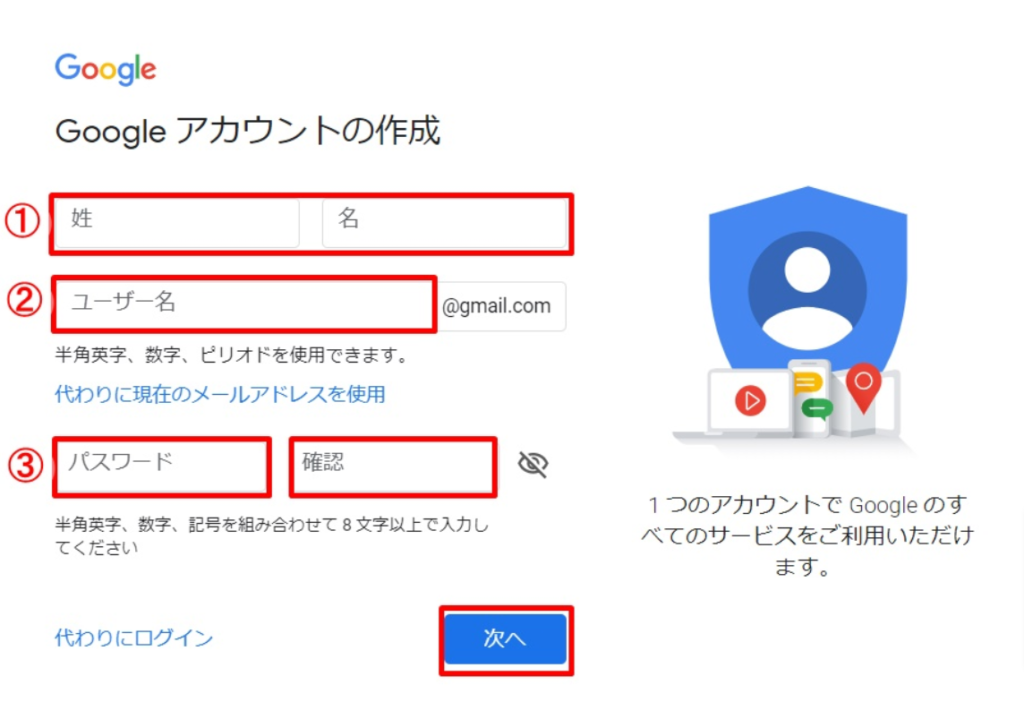
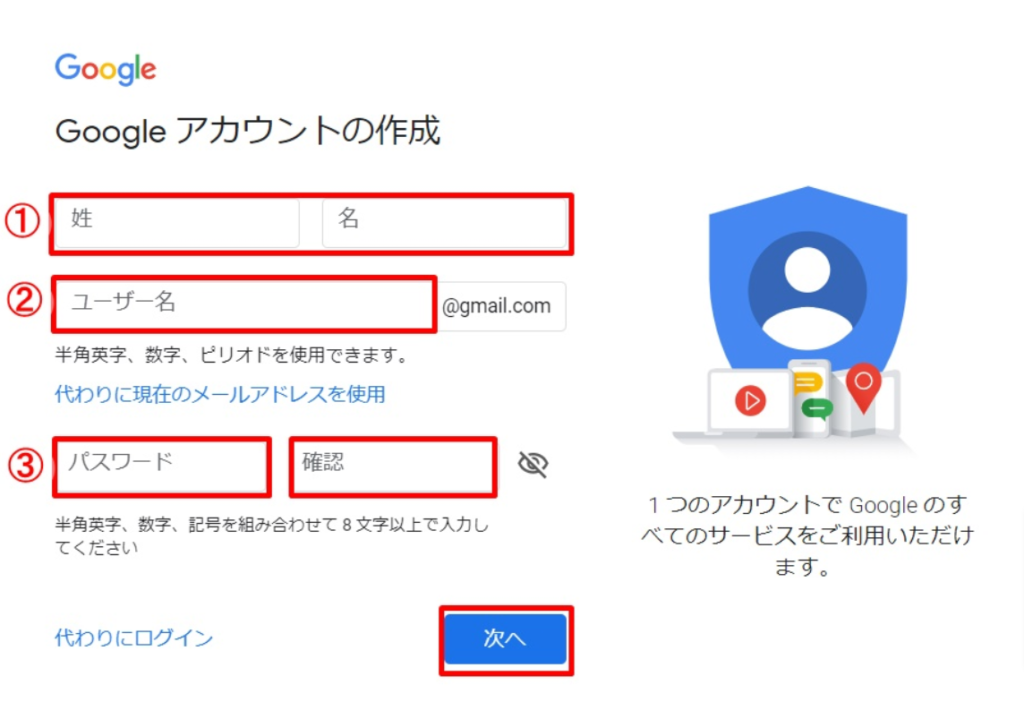
- 姓名
- ユーザー名(ここで決めたユーザー名がGmailアドレスになります。)
- パスワード/パスワードの確認
- 「次へ」
- 電話番号(省略可能)
- 再設定用のメールアドレス(省略可能)
- 生年月日
- 性別
- 「次へ」
前項で電話番号を入力していた場合は、電話番号の確認画面が開きます。
携帯番号のSMSを開いて、確認コードを確認して入力しましょう。
電話番号の追加画面が開きますので「はい、追加します」をクリックしてください。
最後に、『プライバシーポリシーに同意する利用規約』画面が表示されると思いますので、
確認後『同意する』をクリックしてください。
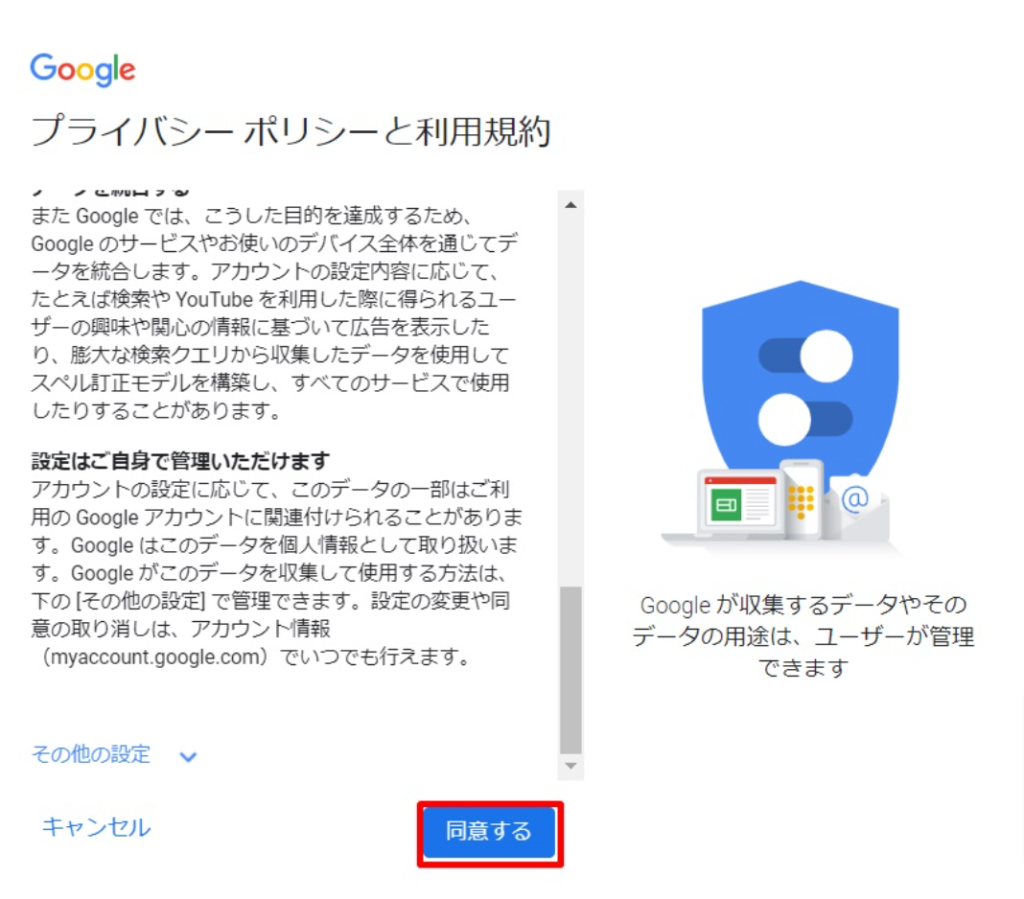
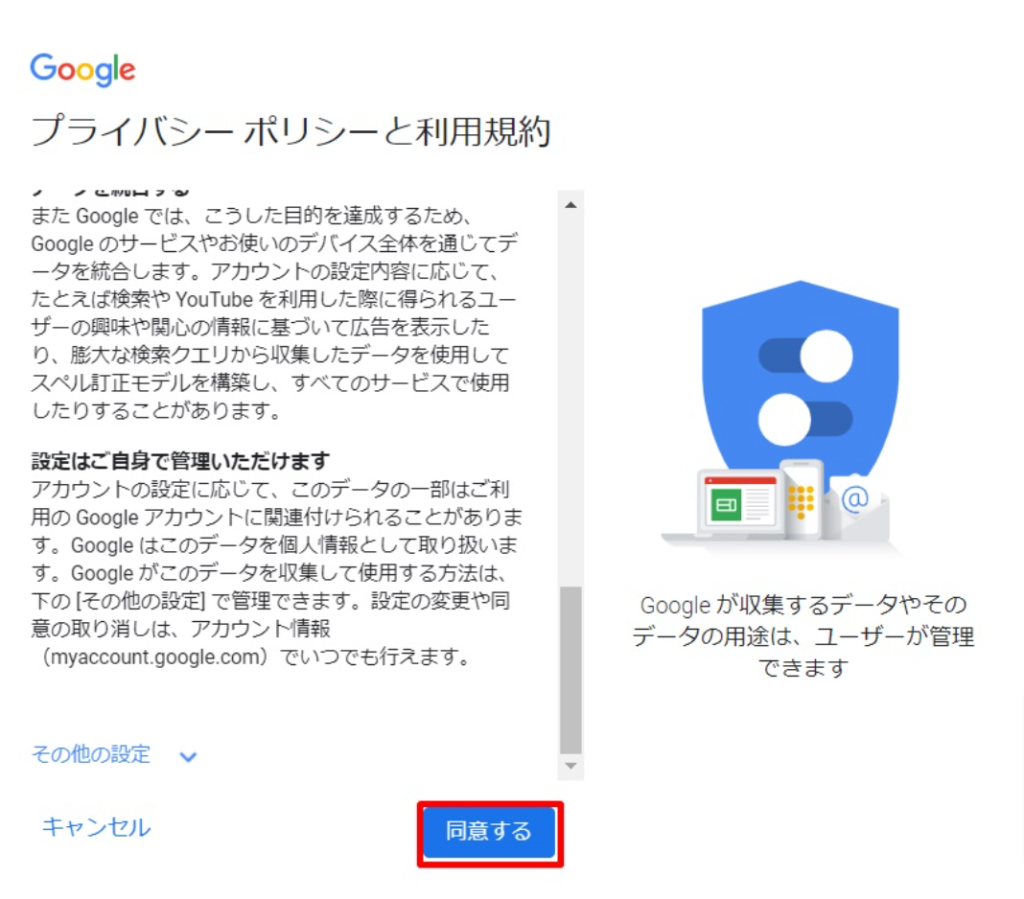
これでGoogleアカウントが開設され、Gmailというメール機能を使用することができました!
Gmailへログインしてみましょう!
Googleアカウントが開設されたので、下記リンクからGmailへログインしてみましょう。
このメールアドレスは、ブログを開設する際、各種契約時の連絡先として指定することも可能です!
まとめ
Googleアカウントの登録方法をご紹介しました。
これからブログを開設しようとされる方には必要なものなので、
最初に必ず開設するようにしてくださいね。
ではレンタルサーバー(エックスサーバー)登録に移りましょう!











