WordPressのインストールおつかれさまでした!
次は、WordPressの初期設定をやっておきましょう!
 ヒロコ
ヒロコサーバー&ドメインの契約及び、WordPressのインストールが終わっていない方は以下の部ブログを参考にしてくださいね。






WordPressの初期設定のやり方を解説
一般設定
WordPressのダッシュボード画面『設定』→『一般』 をクリックします。
すると、以下のような画面が表示されます。
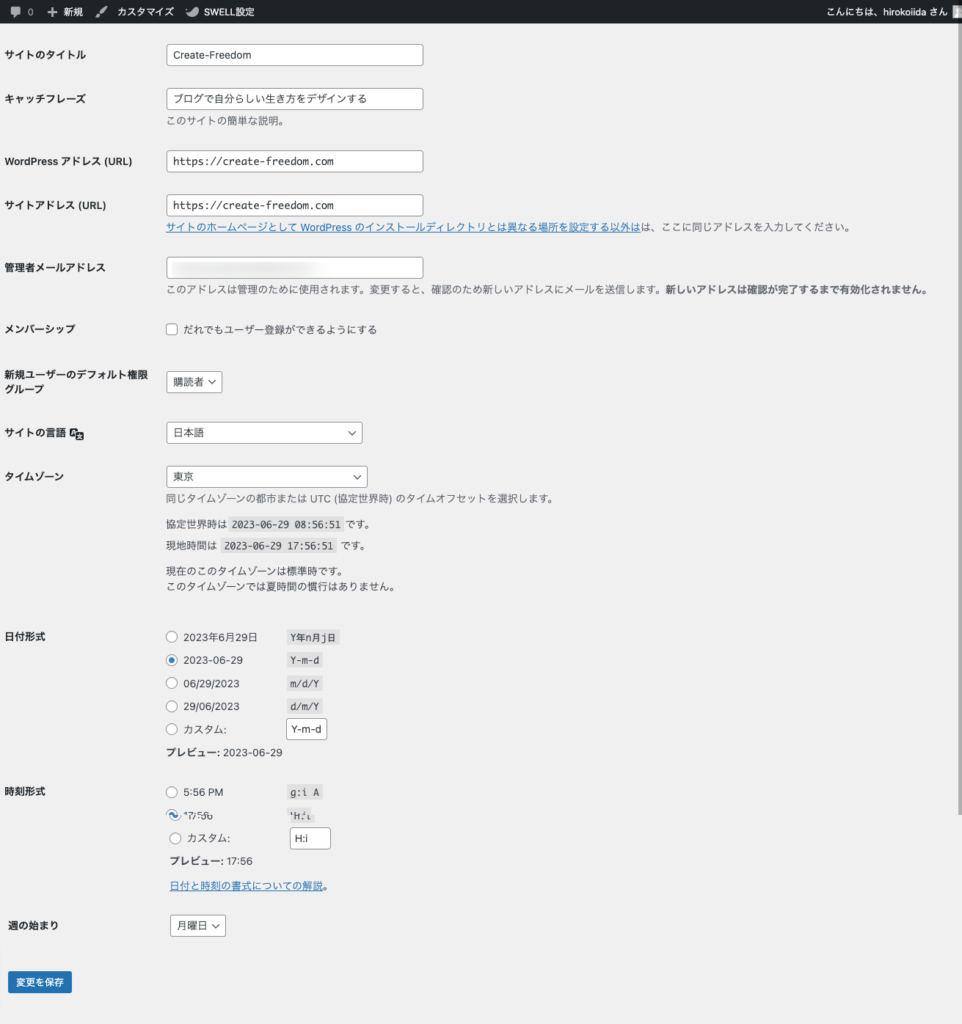
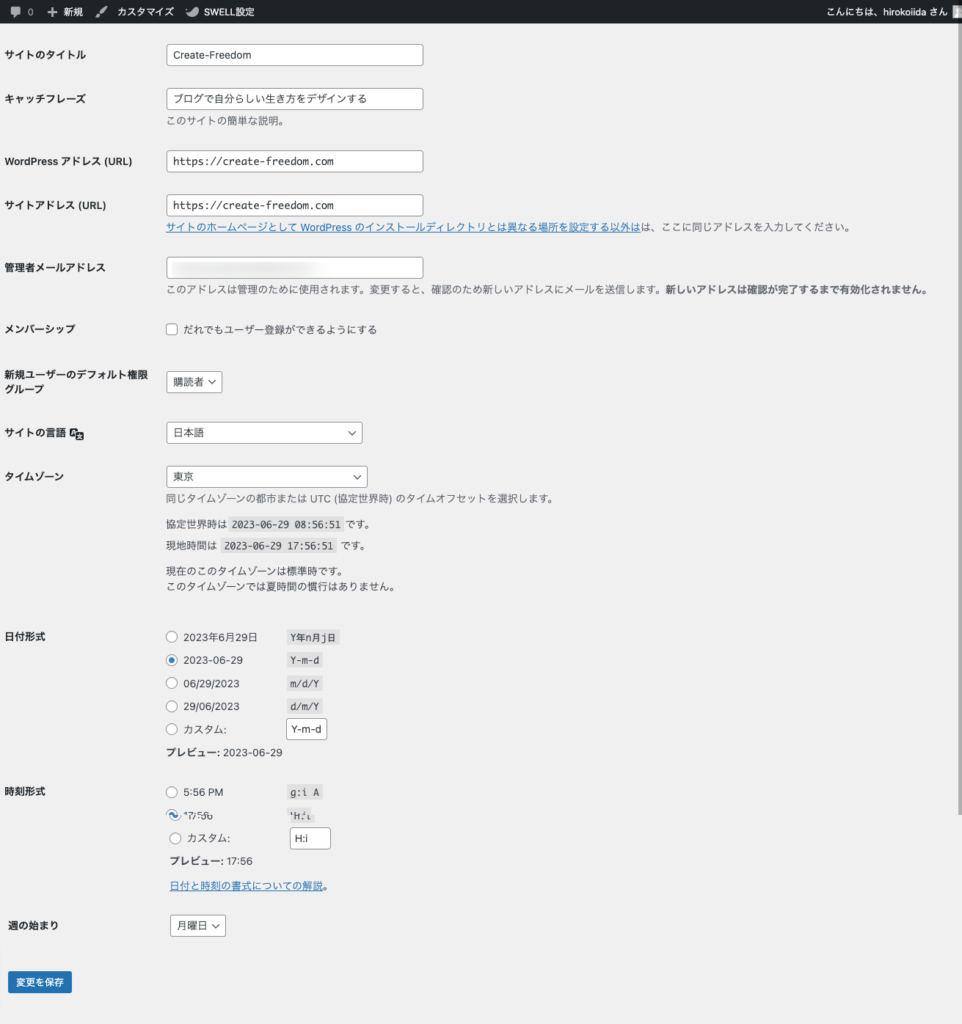



それぞれの項目について解説していきますね。
サイトタイトル
まずはサイトタイトルから解説します。
サイトタイトルとは、ブログの名前のことです。
ネット検索した時に、検索結果に表示される以下の部分です。


ブログの一番の顔となる部分です。
覚えやすく口にしやすいものにしておくのがおすすめです。
これからアドセンス審査に挑戦される方で、すでに審査テーマが決まっている場合は、そのテーマに沿った名前を付けておきましょう!
キャッチフレーズ
キャッチフレーズは、ブログのキャッチコピーや説明を書く項目です。
キャッチフレーズとは、ご自身が運営しているブログの内容や特徴を端的に表した説明です。
「どんなジャンルなのか」「誰に向けて運営しているのか」などを読者に伝えるために活用します。



ここにも、SEOを意識したキーワードがあれば、文章中に網羅しておくと良いですね!
たとえば「インターネットビジネス、始め方、ブログ」などといったキーワードがあれば、文章中に網羅しておくといいですね。
WordPressアドレス・サイトアドレス
WordPressアドレスとは、インストールしたWordPressファイルに保存しているアドレスのことです。
また、サイトアドレスとは、サイトを表示するURLのことです。
通常デフォルトで両方とも同じアドレスになっていますので、特に変更する必要はありません。
管理者メールアドレス
ブログにコメントがついたり、WordPressに何かあれば設定しているメールアドレスに連絡が届きます。



普段利用しているアドレスになっているか確認しましょう!
メンバーシップ
複数人で記事を更新する場合に使用します。
この項目を設定すると、個別のIDやパスワードを発行するといったユーザーの管理機能を付けることができます。
ただ、通常一人で運営することが多いと思います。
ここはチェックを入れないままでOKです。
新規ユーザーのデフォルト権限グループ
この項目についても特に設定する必要はありません。
デフォルトのままにしておきましょう!
サイトの言語・タイムゾーン
外国人向けのサイトの場合はその言語に合わせて良いのですが、
ほとんどの方は対象外だと思いますので『日本語』にしておくとよいです。
『タイムゾーン』は、どこの国の時刻に合わせるかを指定できます。



日本にお住まいの方は、「東京」を選択しておきましょう。
日付形式
日付はお好みで良いです。
私は「2023-○-○」にしています。
時刻形式
こちらもお好みで良いです。
私は「○:○」にしています。
週の始まり
週の始まりについてもデフォルトにしておきましょう!
ここまで完了したら、忘れずに「変更を保存」をしておいてくださいね!
投稿設定
ダッシュボード画面『設定』→『投稿設定』
こちらはデフォルトのままでOKです!
表示設定
ダッシュボード画面『設定』→『表示設定』
ここでは「フィードの各投稿に含める内容」を「要約」にしておきましょう!
全文表示しないことで「RSSフィード」経由で得たページ情報から、コピーサイトが作られるリスクが軽減、つまりセキュリティを強化できますので、必ず変更しておかれると良いです。
テーマによって『抜粋』という表記になっていることもあります。
また、「検索エンジンがサイトをインデックスしないようにする」にもチェックが入っていないことを確認しましょう。



ここにチェックを入れてしまうと、記事を書いても検索エンジン上に表示されなくなってしまいます。
最後に『変更を保存』しておきましょう!
ディスカッション
ダッシュボード画面『設定』→『ディスカッション』
こちらもデフォルトのままで問題ありません。
メディア
ダッシュボード画面『設定』→『メディア』
こちらも基本的にデフォルトのままで問題ありません。



おつかれさまでした!
この調子で、次はパーマリンクの設定をやっていきましょう!











